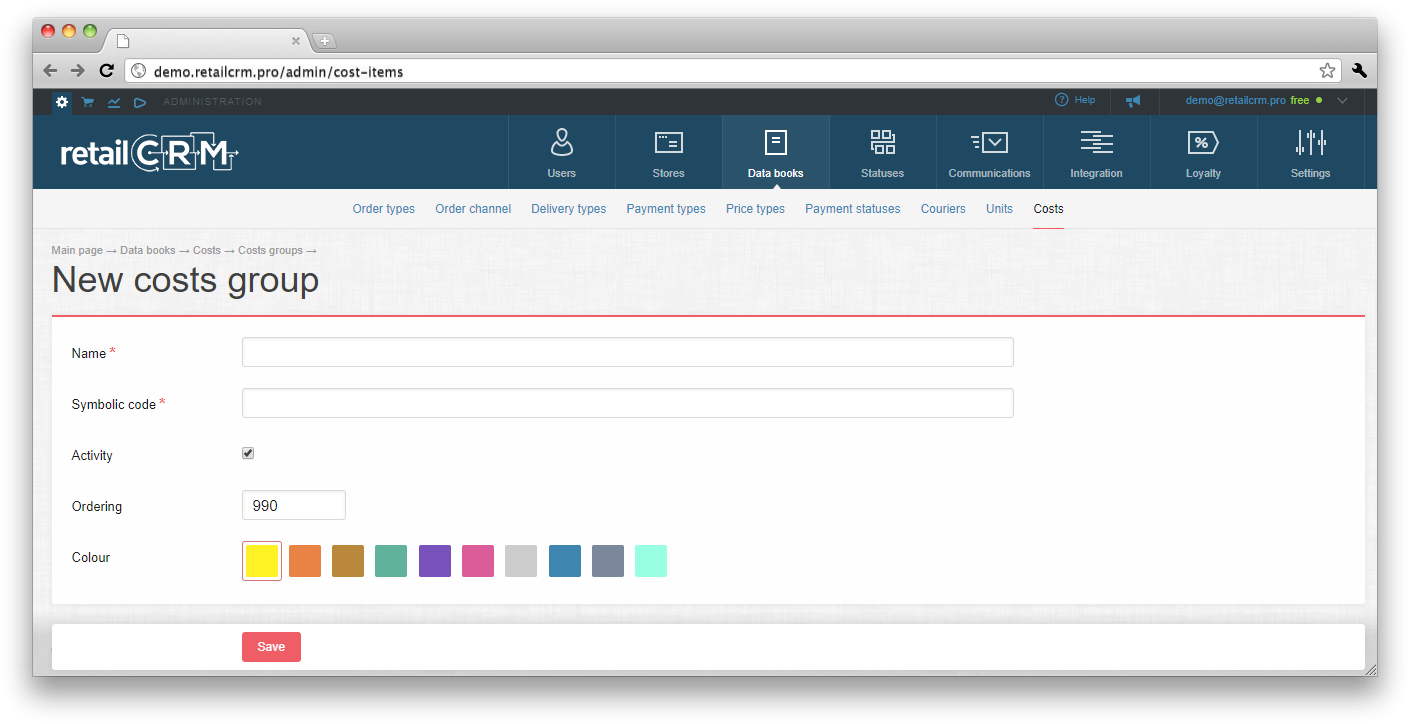This article describes how to add and configure order types, delivery types and payment types and statuses.
Order can be divided by types, for example:
These order types are important for orders distribution to managers, in case if one manager works only with legal entities and another one works only with private individuals.
There is list of existing test types of orders at the order types tab.
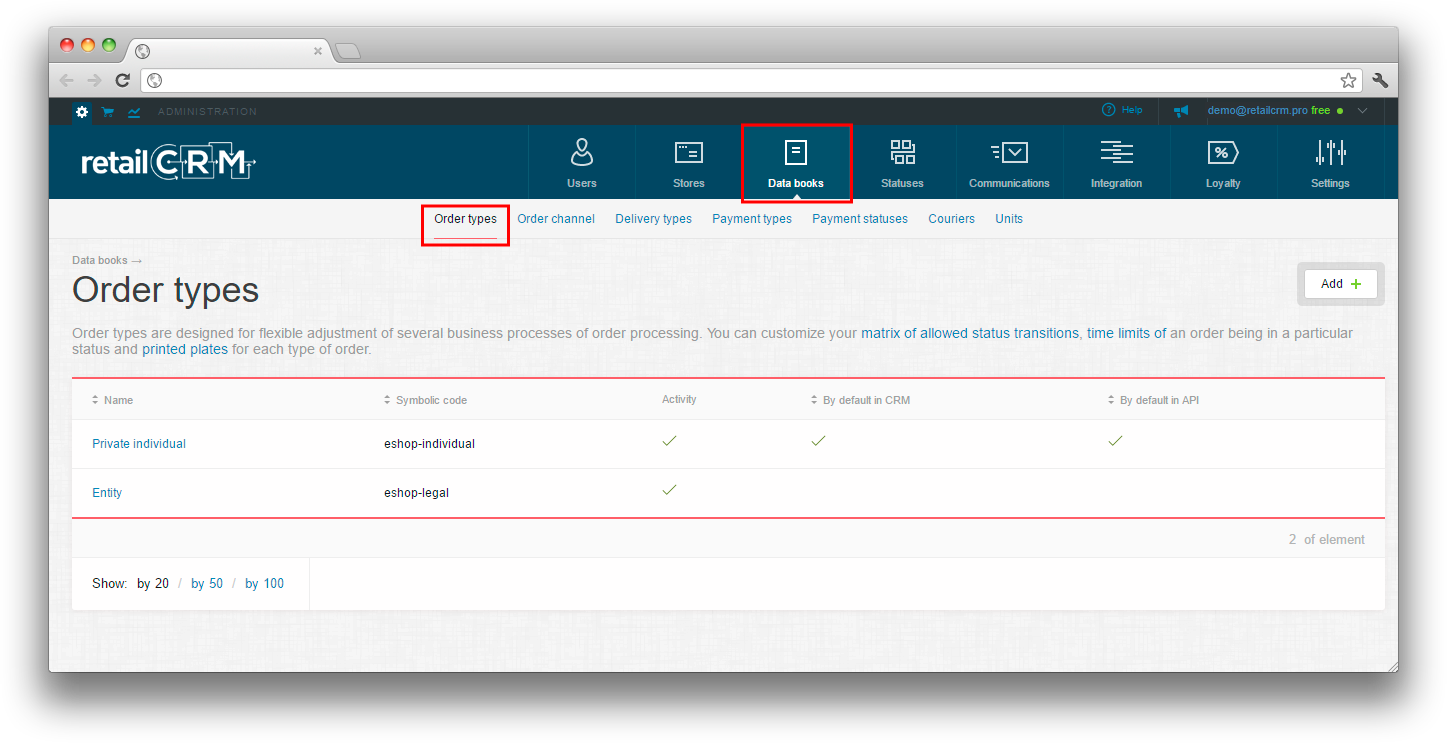
For adding new order type, click the button  For editing the order type, click any place at the line.
For editing the order type, click any place at the line.
There are only two fields in the editing form of order type: name, symbolic code.
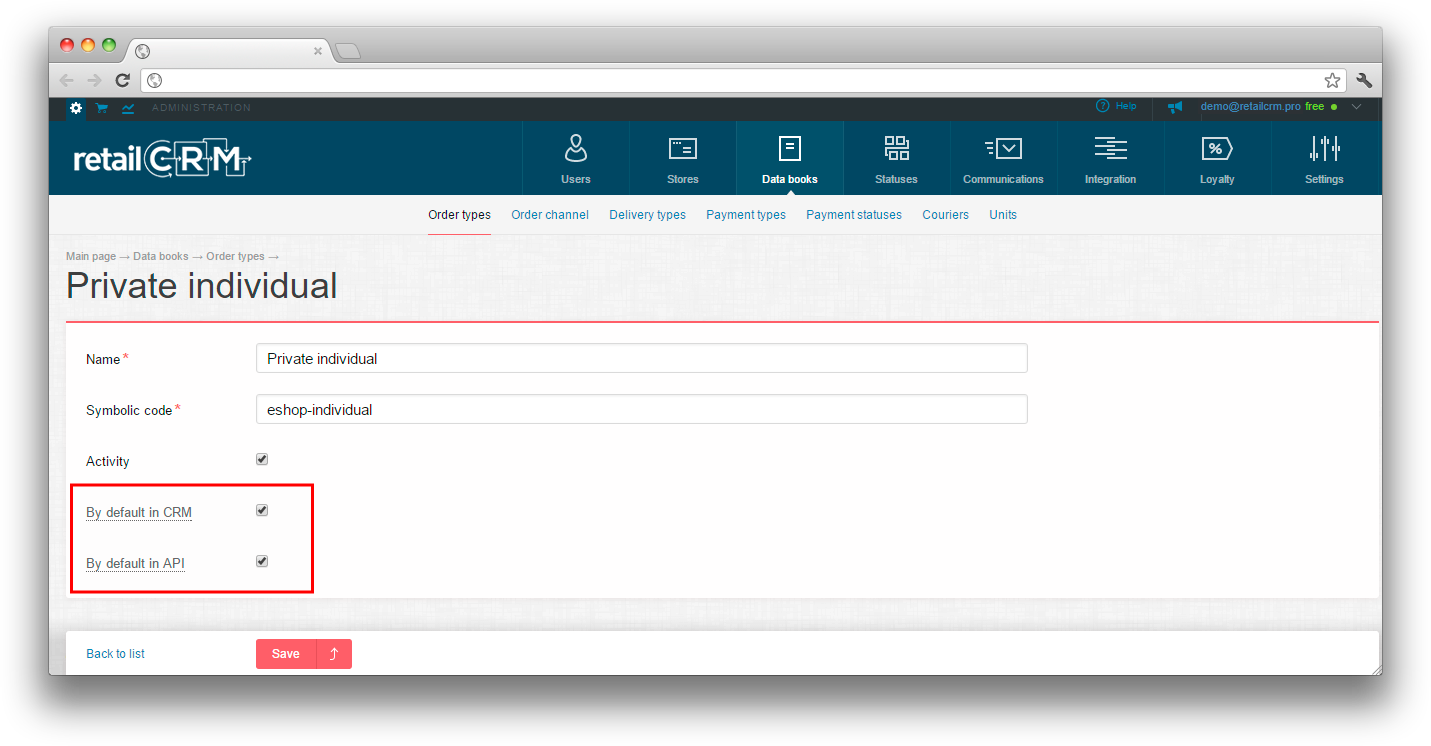
Activity tick means the availability of this order type for the rest settings.
«By default in system» tick means automatically setting of order type value for orders created in system.
«By default in API» tick means automatically setting of order type value for orders created through API in case the order type is not specified.
Order types are used everywhere in system, either in order searching or in order editing, limits of time spent in statuses for each order type.
We concluded that it is better to separate order types and order channels. It gives the opportunity to see more clearly how the order was created. You can add or edit order channels in secton Administration-Data books, «Order channel» tab.
Some examples:
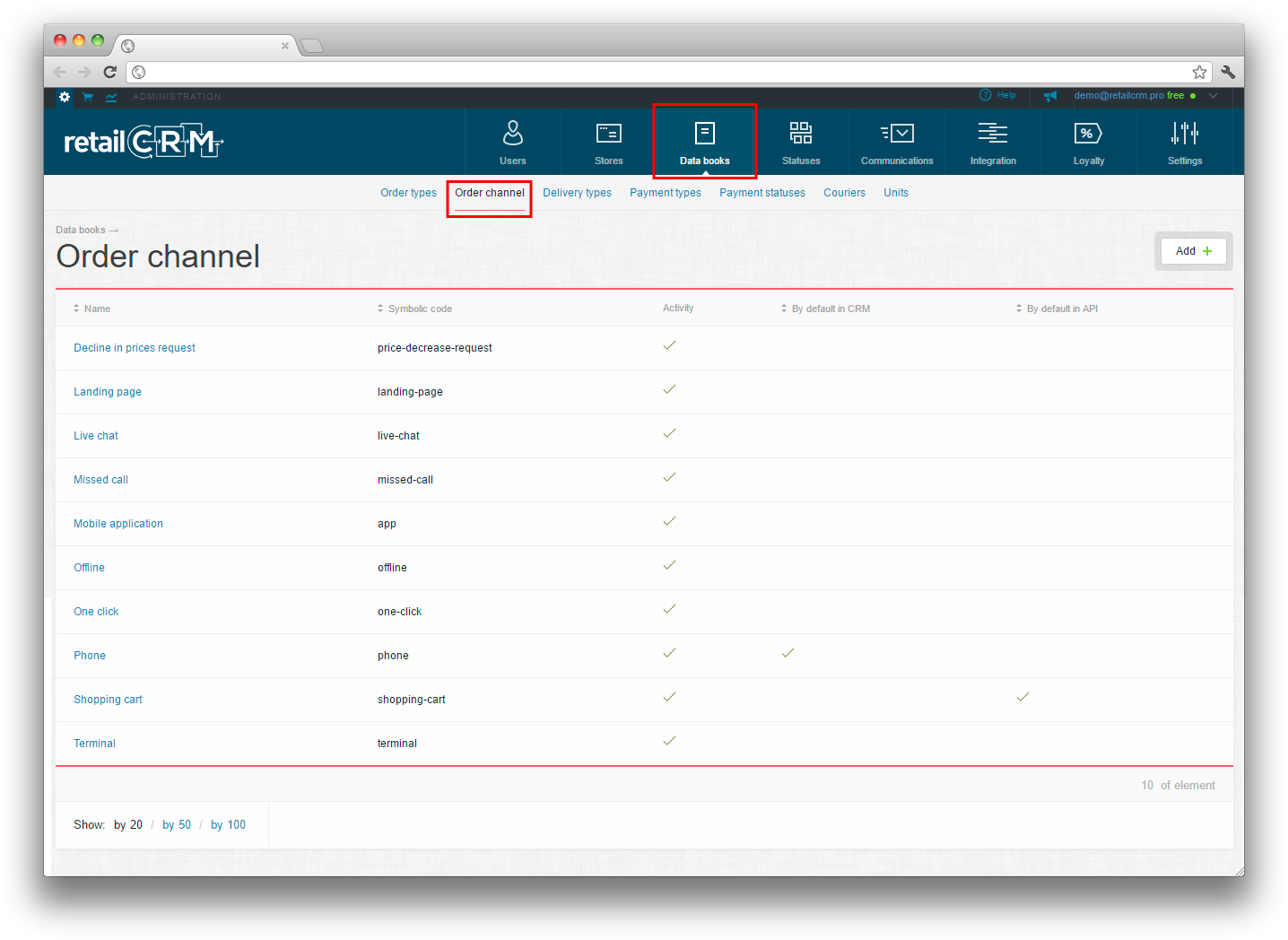
To add new order channel click  For editing the order channel, click any place at the line.
For editing the order channel, click any place at the line.
Pay attention on the following parameters in editing form:
You may see on screenshot that «by default in API» parameter is set for created order channel «Shopping cart». So we can understand that order was made exactly from online-store, by shopping cart and standard order creating procedure.
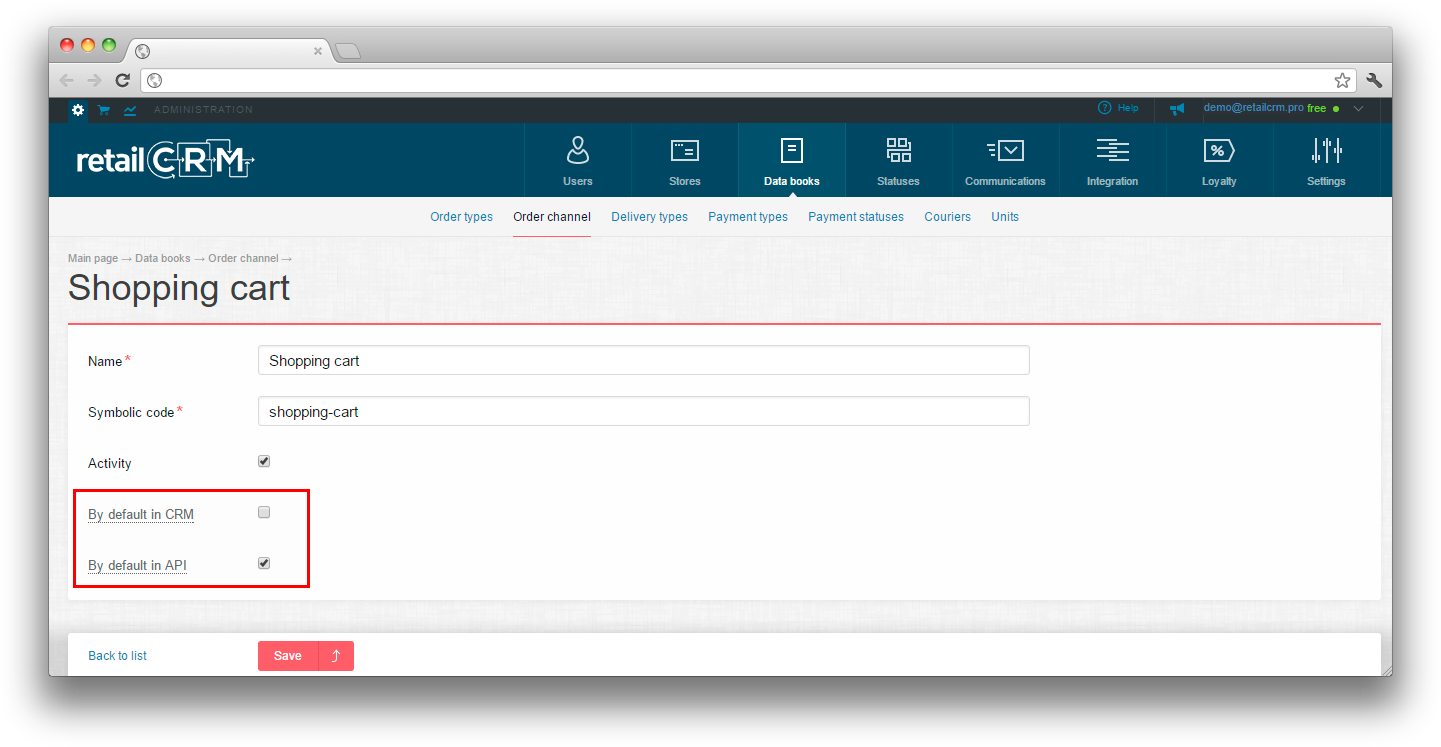
Separation of orders by order channels is also important for directors from the point of view of analytics.
For example, if 80% of all returns are the orders with «Legal entity» type, it is the signal for director that there are some problems with processing of order for legal entities, perhaps not enough fields or insufficiently service.
It is not the secret that deliveries differ on the region, on delivery services, on delivery types, on delivery urgency etc. There are special cases when delivery cost depends on weight and dimensions of delivery.
Delivery types are often as follows:
Delivery within Russia is often divided by regions, where the order will be delivered to or where the warehouses are situated, delivery cost can be specified by this matter.
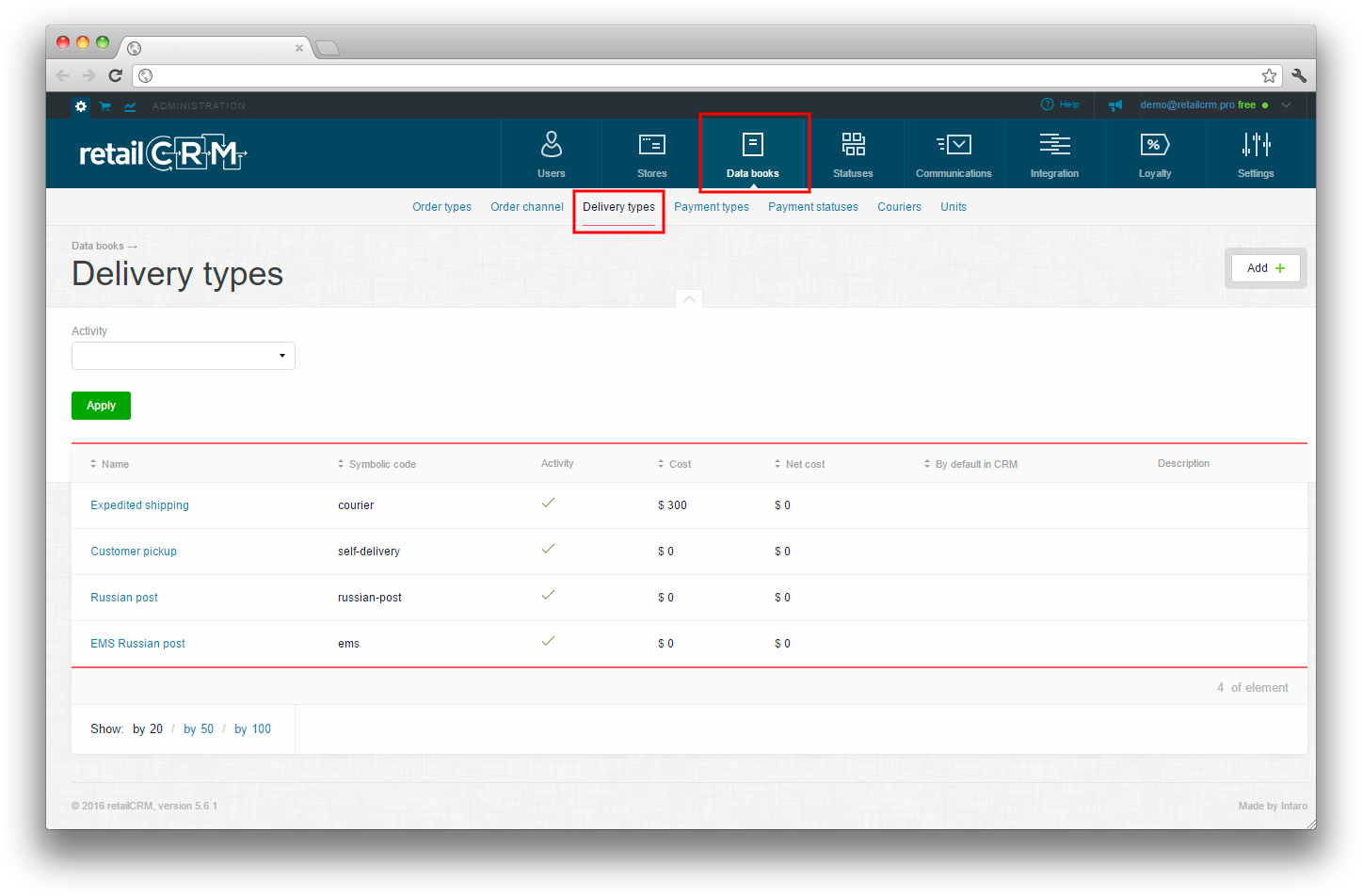
Not every delivery can be available at certain time period. For this purpose it is possible to change Activity parameter for each delivery. And you may use filter by activity on the delivery list page.
You may add new delivery using «Add» button.
The new page with fields to be filled will be opened (mandatory fields are marked by *):
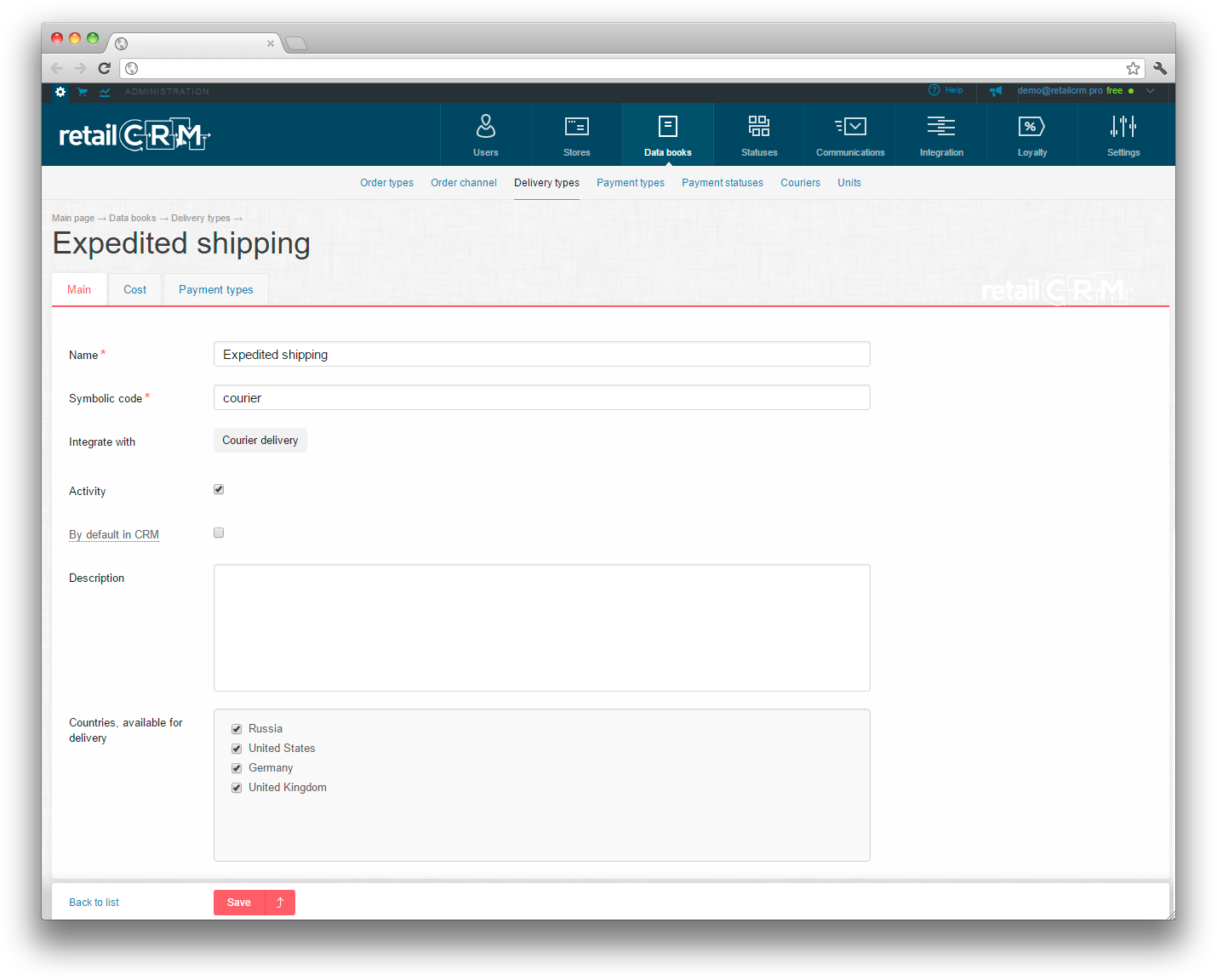
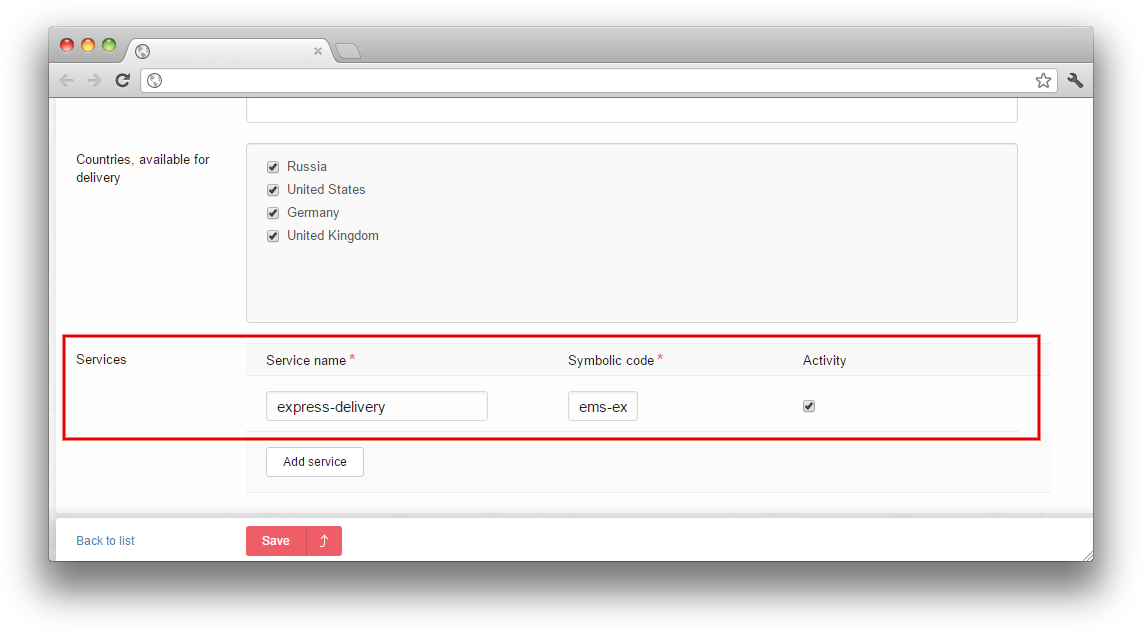
There is a possibility to specify countries available for this delivery.
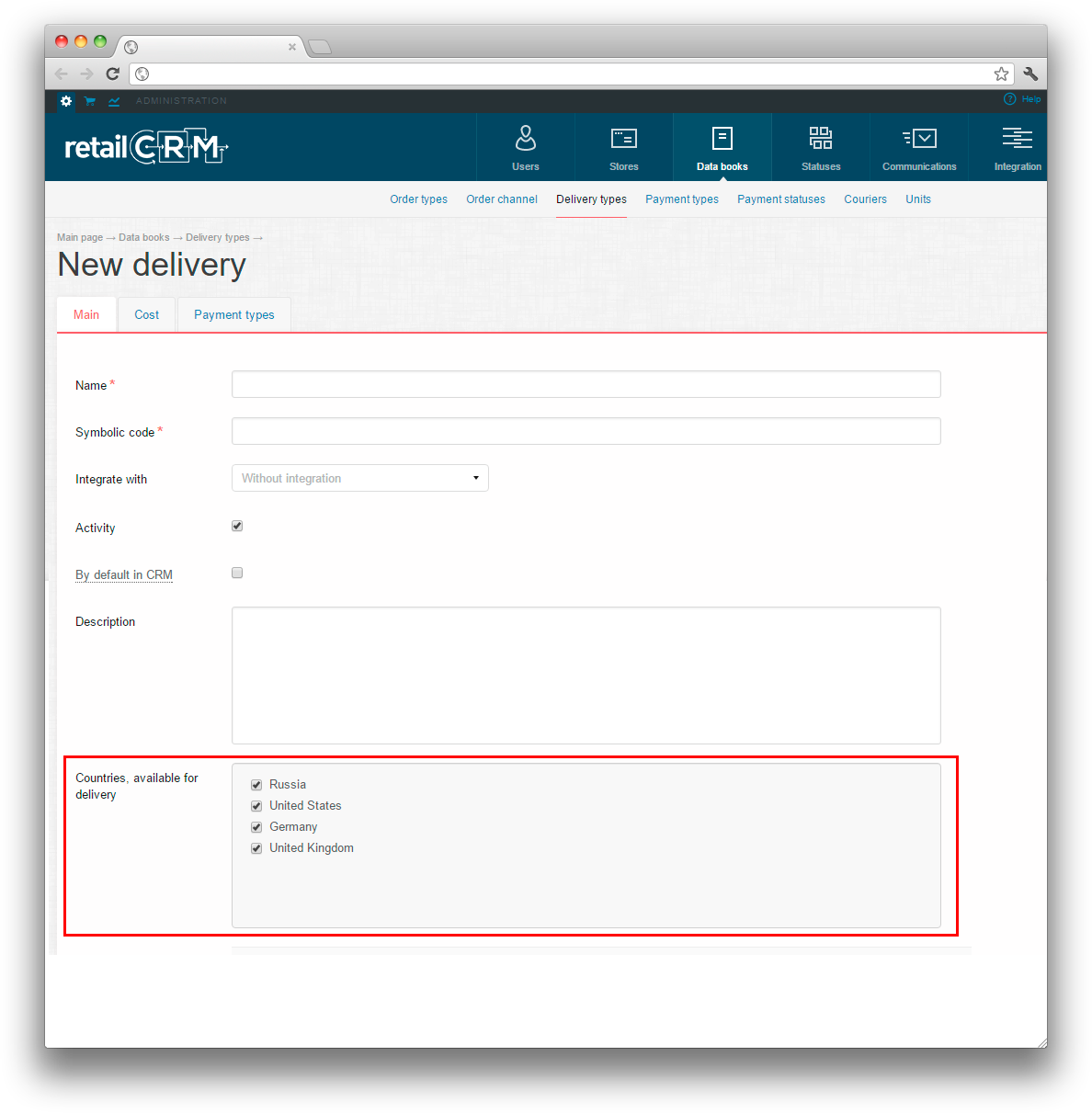
On the order page the deliveries are filtered automatically depending on selected country.
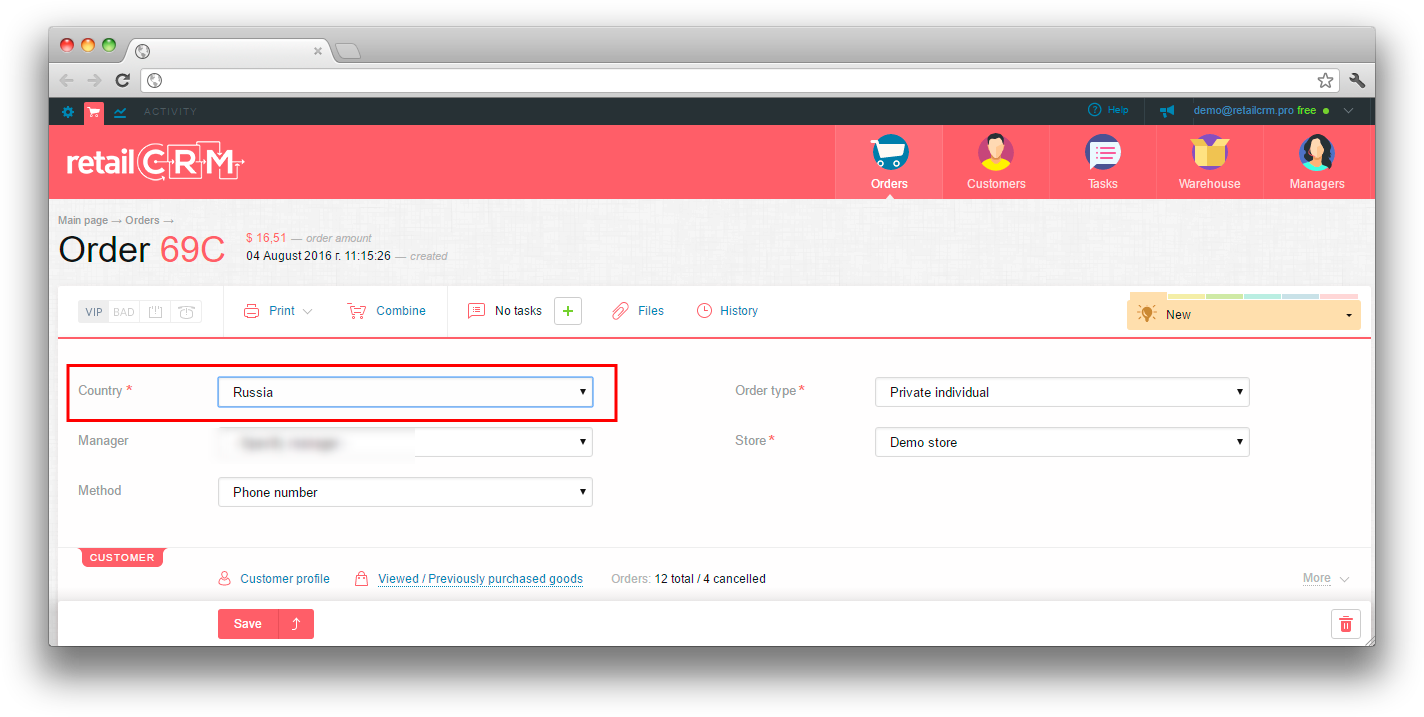
Note: There are only those deliveries in the list of integrated deliveries, which are available for the listed countries in system settings.
Cost - you may specify the cost of new delivery (in rubles automatically, if there is no other currency in settings by default).
In "VAT rate" field you can select VAT for current delivery type from drop-down list.
Delivery cost must be specified only by number, without currency. This cost will be set when selecting this delivery type on the order page, after that it may be changed.
Binding to payment type allows to avoid mismatch errors of delivery and payment type. For example, if the order will be delivered to Novosibirsk by post, there must not be possibility to select «cash to courier» payment type.
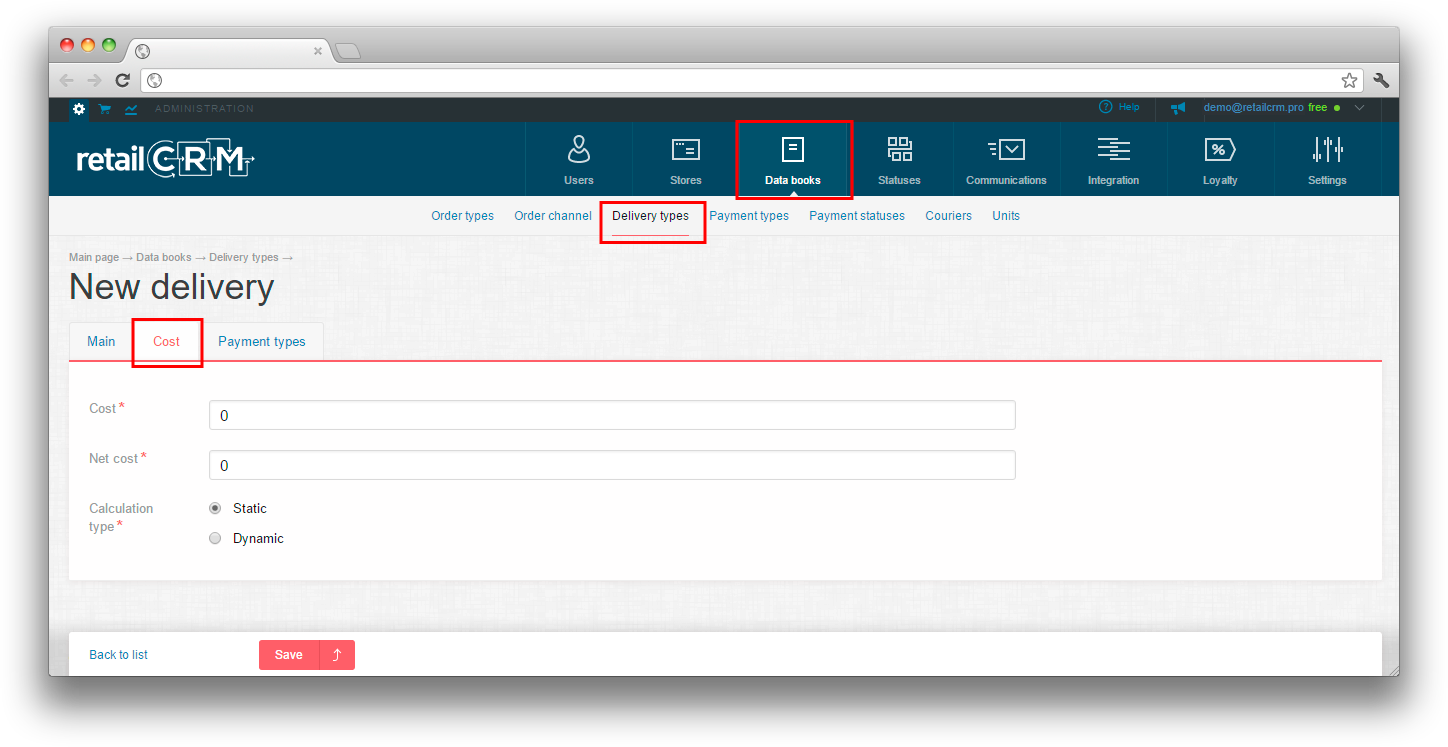
Payment type - you should specify payment type preferable for the customer.
Important: if "Cash on delivery" tick is applied to several delivery types, you can use only one of them in the order.
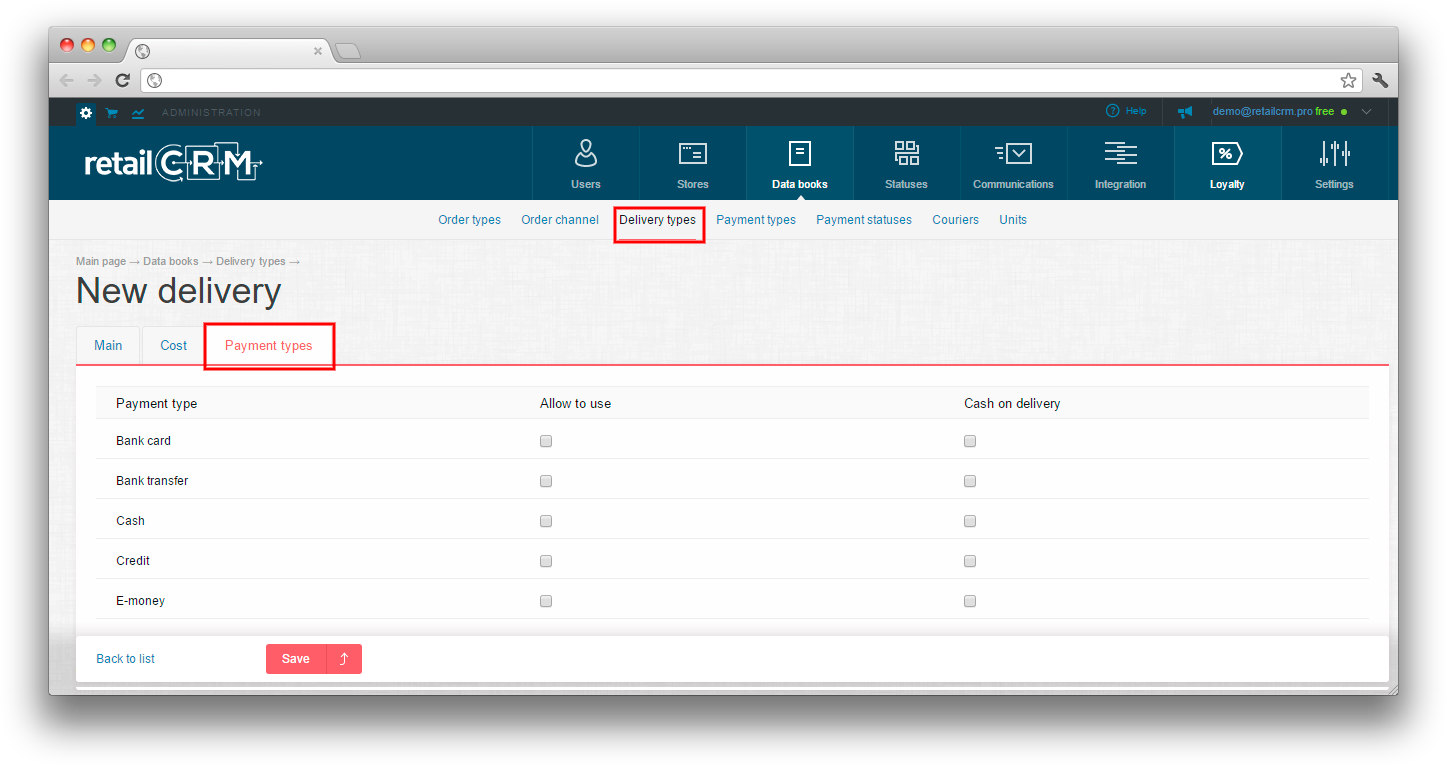
There is a possibility to configure delivery condition for certain country or region.
For this purpose you should go to Administration > Data books > Delivery types, to settings of needed delivery type. Choose necessary delivery type. Then go to «Cost» tab.
«Copy conditions» button allows to copy conditions from another delivery type.
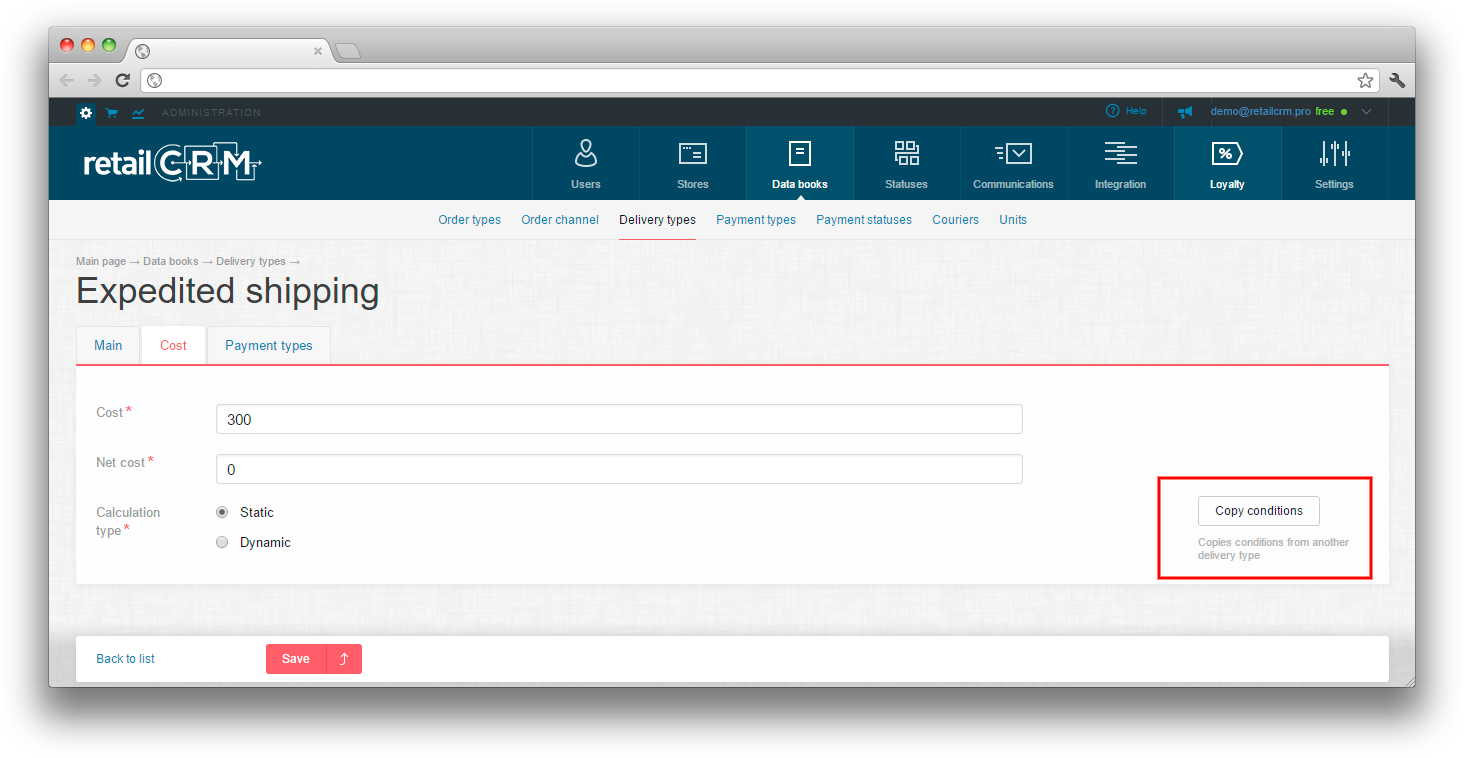
In «Calculation type» field you may select «Dynamic».
After that you will see two fields: «Depends on region, weight and order amount» and «Depends on time and day of the week»
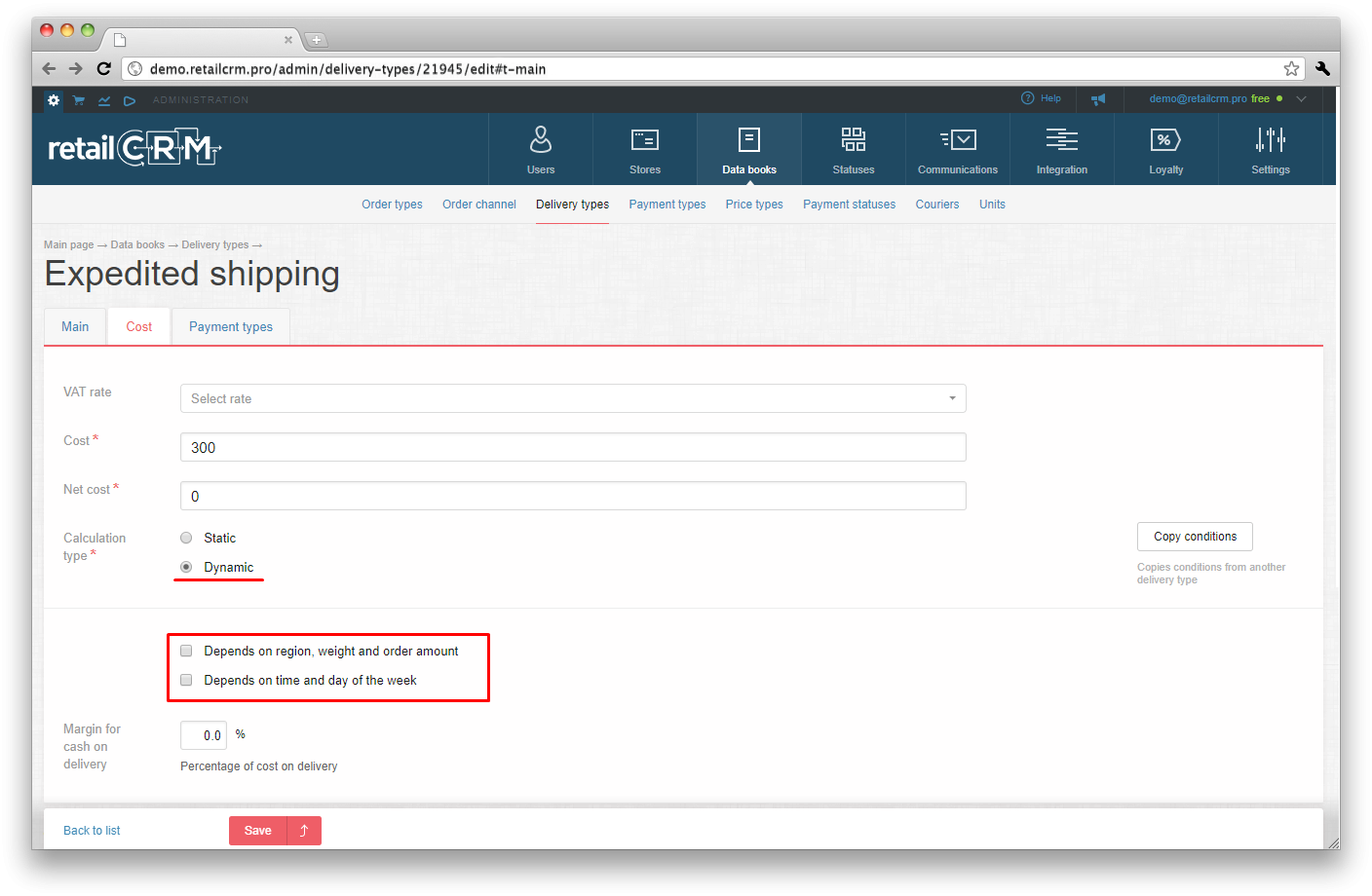
After activation, there will be additional settings, where you can configure cost depending on region, weight, order amount, time, and day of week.
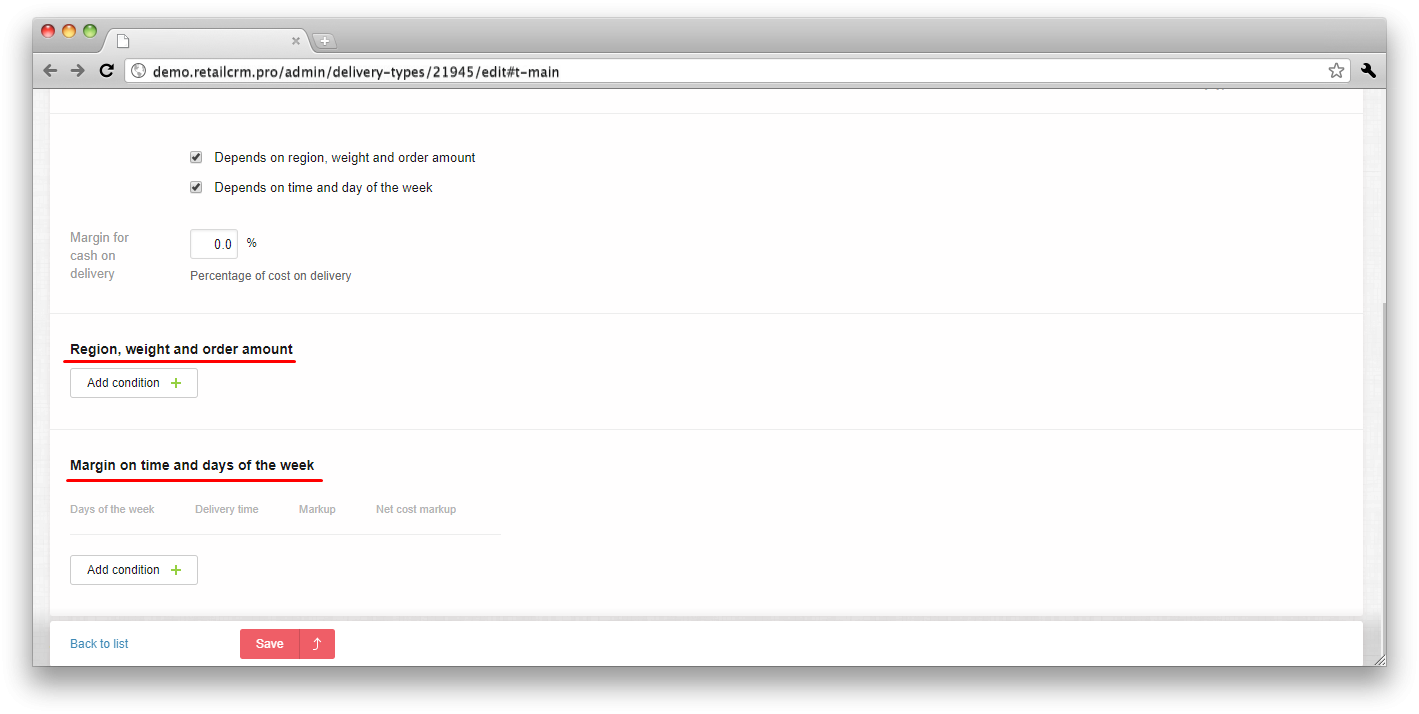
Let`s see more details on each setting.
Region, weight and order amount
"Restrict delivery type by specified conditions" setting means that this delivery type is unavailable for choising, if region, weight or order sum don`t match the data speicified in delivery type settings.
On "Region" tab you select one or several regions, which the specified values on the second tab will be applied for.
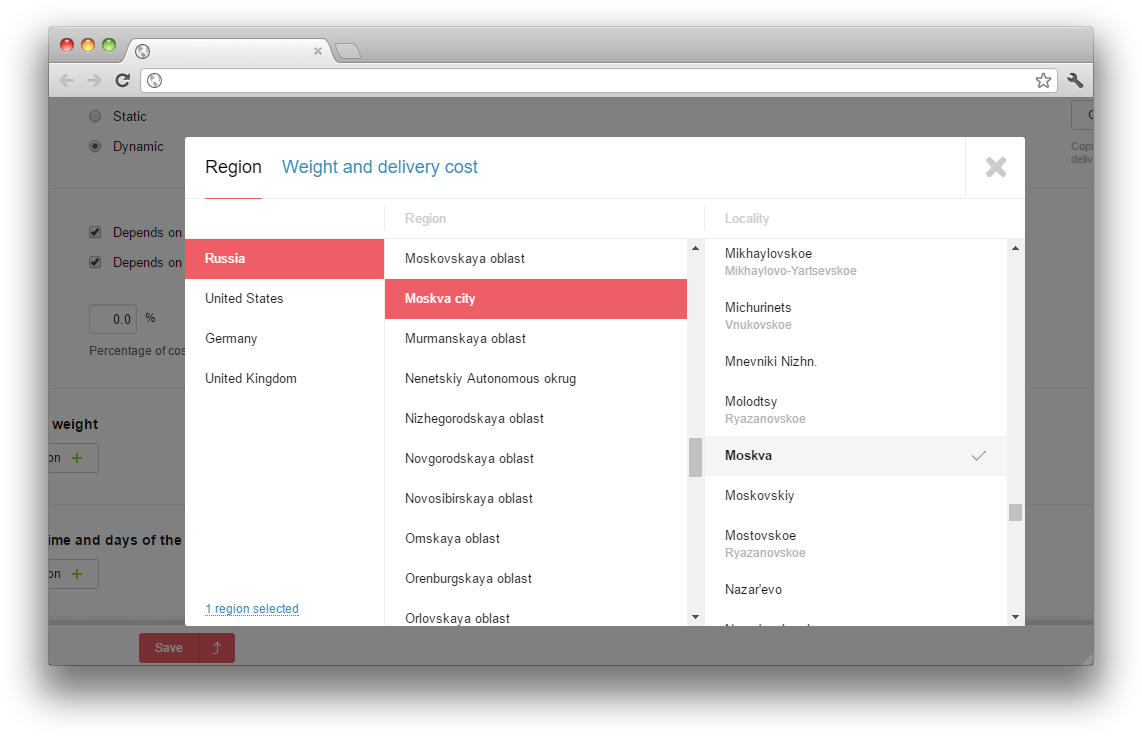
There is a search above the columns with regions and cities.
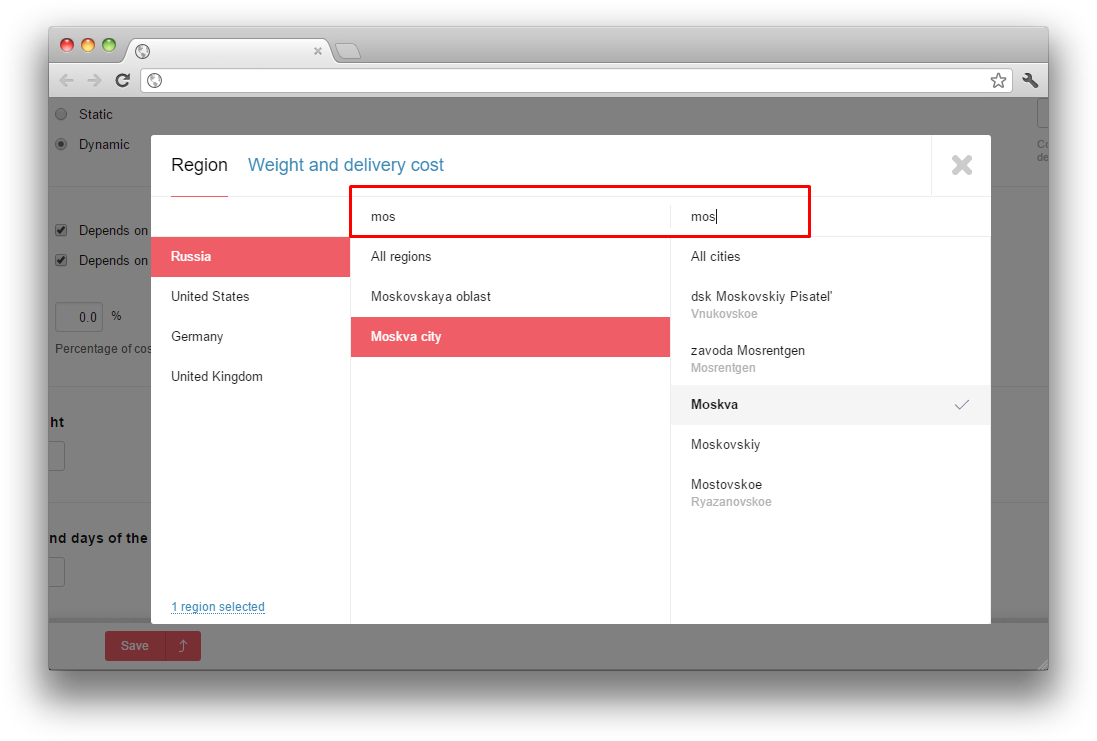
After selecting necessary region and city, go to the next tab «Weight and delivery cost».
There are settings of delivery cost calculation depending on weight and order amount.
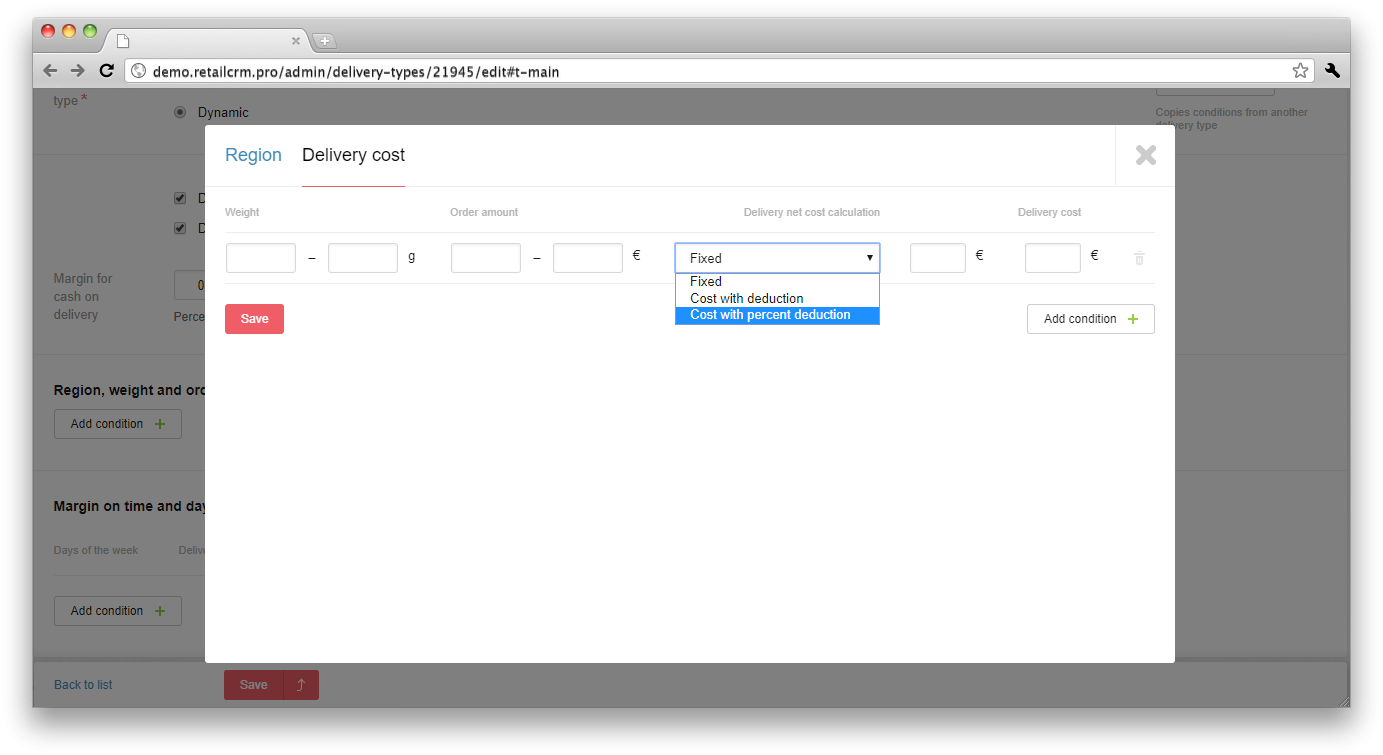
In «Weight» column you should point the range of weight, which the specified settings will be applied for (should be pointed in grams).
In «Order amount» column you can specify the range of order amount, which the specified settings will be applied for.
Note: in case, if any part of range is not specified, «⩽» or «⩾» condition will be applied. For example, if there is 700 specified at the left part and the right part is empty, then all orders with sum more or equal to 700 will match this condition. The same situation with reverse condition: if there is 700 specified at the right part and the left part is empty, then all orders with sum less or equal to 700 will match this condition. This rule is being applied also for weight range.
In «Delivery net cost calculation» column there is specified how it will be calculated. It may be done by fixed or by percentage delivery cost. In drop-down list you should select needed calculation type and specify the sum (in currency).
In «Delivery cost» column you should point total delivery cost.
After filling all the fields, click the «Save» button.
After saving, there will be the field with selected region, weight settings, net cost and delivery cost under the «Region and weight» header. For editing, it is enough to click once at field with region.
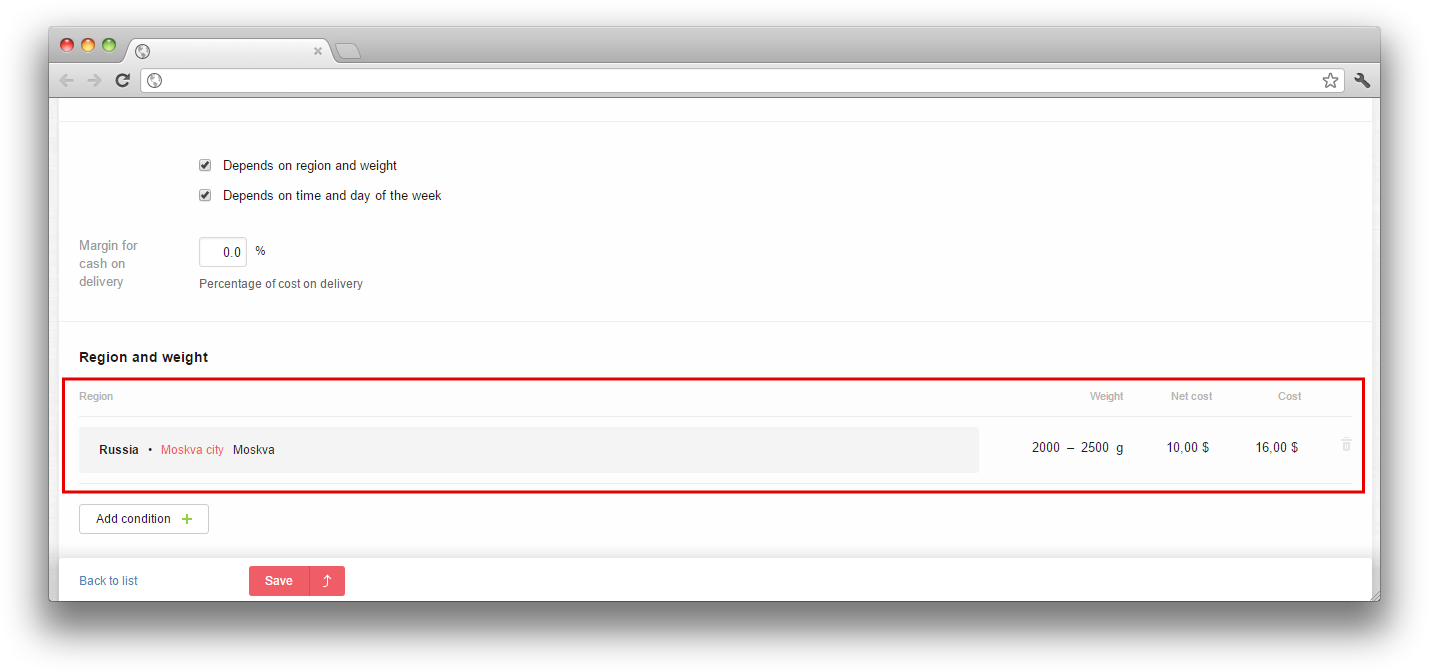
Margin on time and days of the week
When clicking the «Add condition» button, you will see the margin settings.
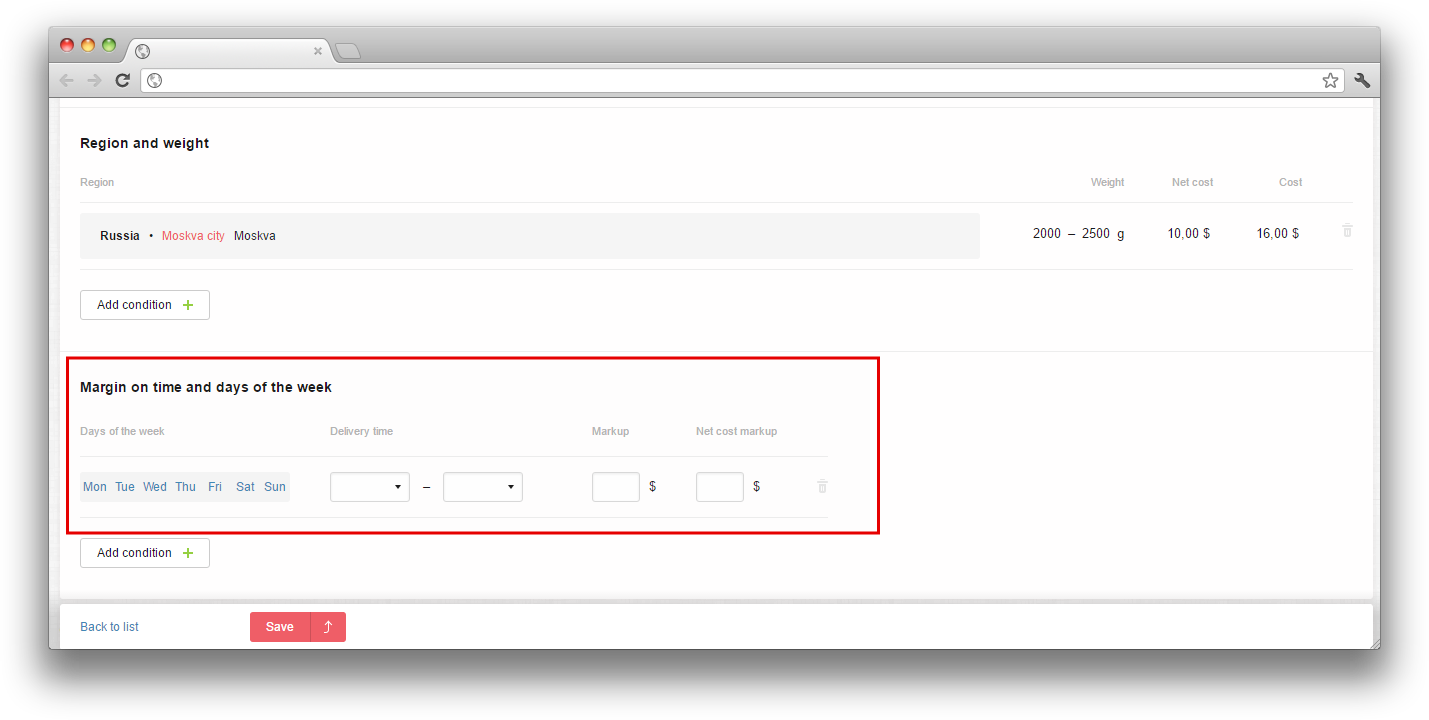
In «Days of the week» column you specify the days, which the settings will be applied for.
In «Delivery time» column you specify the time, which the settings will be applied for.
In «Markup» column you point the delivery margin at specified days and delivery time (should be pointed in currency).
In «Net cost markup» column you point the item margin at specified days and delivery time (should be pointed in currency).
Then click the «Save» button, after that all changes will be applied.
Note: you also can save and immediately go back from settings using the «Save and go back» button. 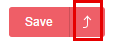
On the «Payment types» tab there is a list of all available payment types. These are not only «cash» or «bank card», also it is necessary to add all connected services, such as Yandex.Money and Web Money, QIWI terminals etc.
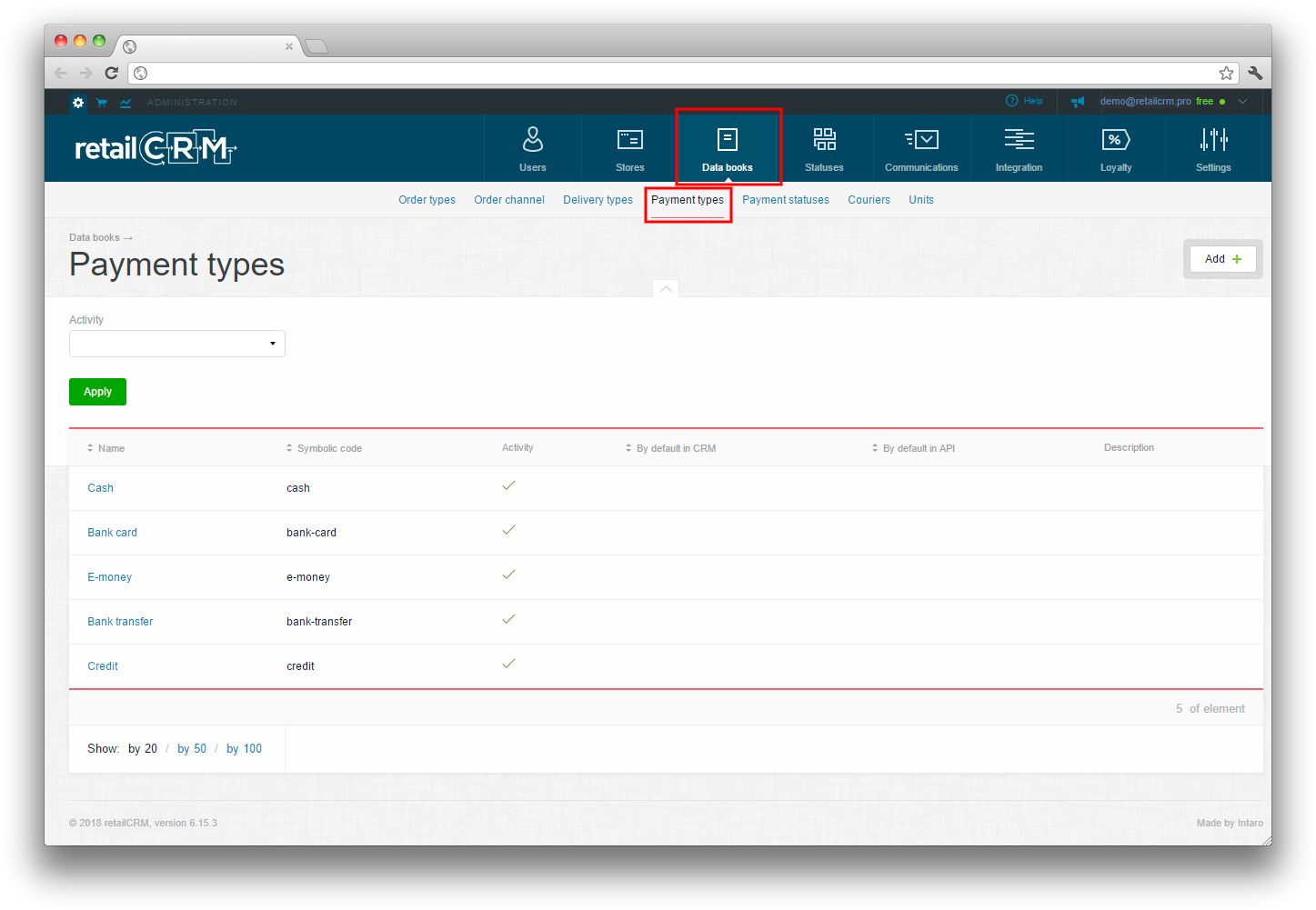
If you provide the items on credit and work with appropriate services, then you can also specify them as a payment type. Further it will be possible to analyze whether the credit purchases give much profit.
Also it is recommended to differ payment types «bank card on site» and «bank card on delivery» (for delivery by courier or pickup).
You may add payment type using the «Add» button, and for editing, it is enough to click any place at the row of payment type.
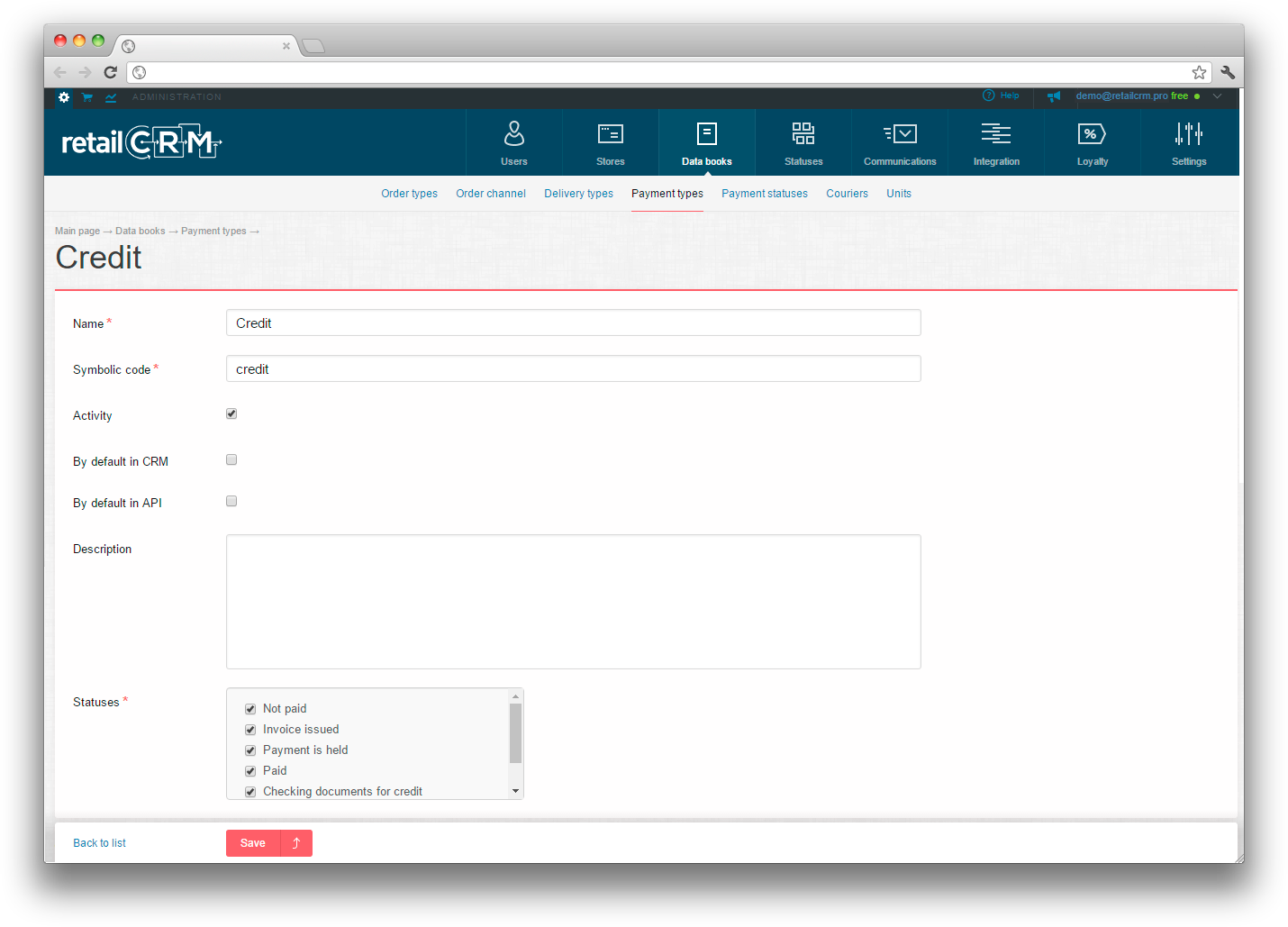
For each payment type you may specify available payment statuses.
In the tab «price types» it`s possible to set the required pricing rule. It`s possible to specify a set of conditions for every price type that determines if it's possible to use this price of the product in the order or not.
A product can have several price types, which can be chosen in the order.
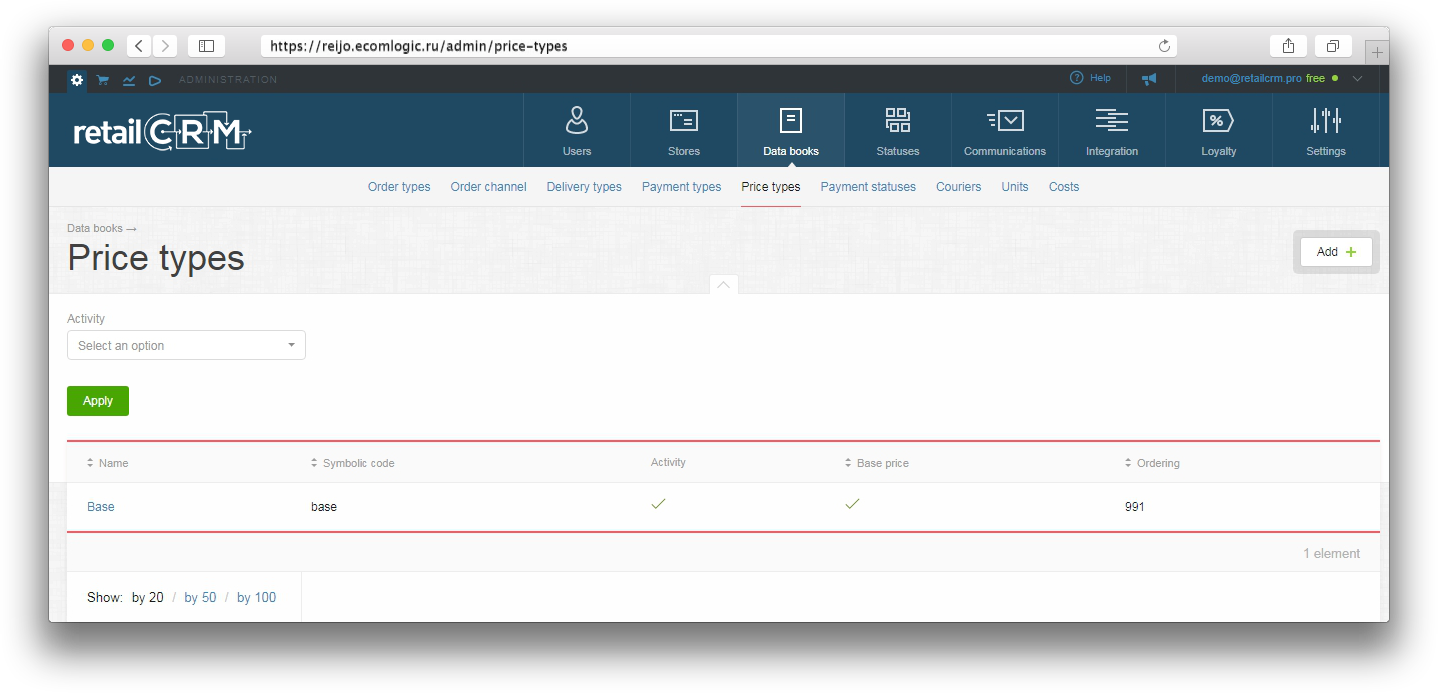
«Base» variant is active by default.
Note: base price type doesn't have any application conditions, it can be used in every order.
To create a new price type, click on the button «add».
In the tab «main» basic data are specified.
Note: parameter «Ordering» is responsible for sequence in which price types will be displayed and what price type will be applied automatically first.
There are specified rules in the tab «application rules» on the base of which application of the price types is being held due to certain conditions.
You can choose user groups in the field «groups» that can specify price types for a product on the process of order editing or creating.
You can specify a condition in the field «filter» on the base of which the price using will be carried out. This field is fill similarly with triggers.
«Regional restrictions» are specified if you want this price type to be applied just in the certain region or city. For example, in Moscow.
It`s necessary to click «specify rule» button to choose a region. In the opening window you need to choose a region, city or locality. There is a possibility to choose several regions.
Note: created price type can be specified just in chosen region. If you choose another region, this price type won't be displayed in the order.
Payment statuses mean the condition of item payment. Most often the status means whether the payment is complete. But it is possible to create interim payment statuses, for example when purchasing on credit. Then you can point the credit approval moment and the final status will be «paid on credit», not «paid». You may see selected statuses on the order page.

You may add new payment status using «Add» button, and for editing, it is enough to click any place at the row of payment status.
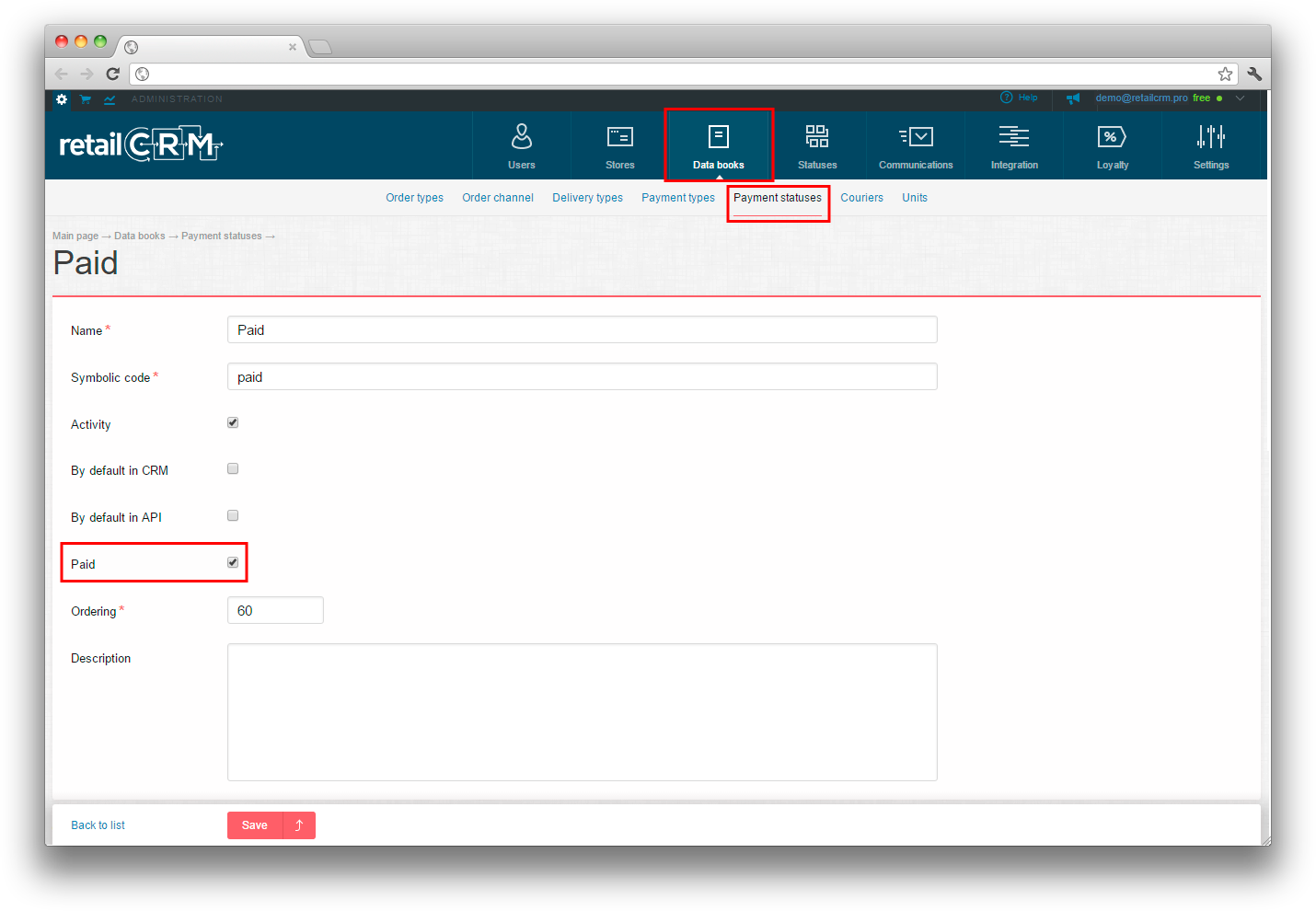
Here we can see the same fields besides one - «Paid». If this parameter is marked by tick, then the order will be displayed as completely paid in order list, i.e. there will be the blue tick in Payment column.
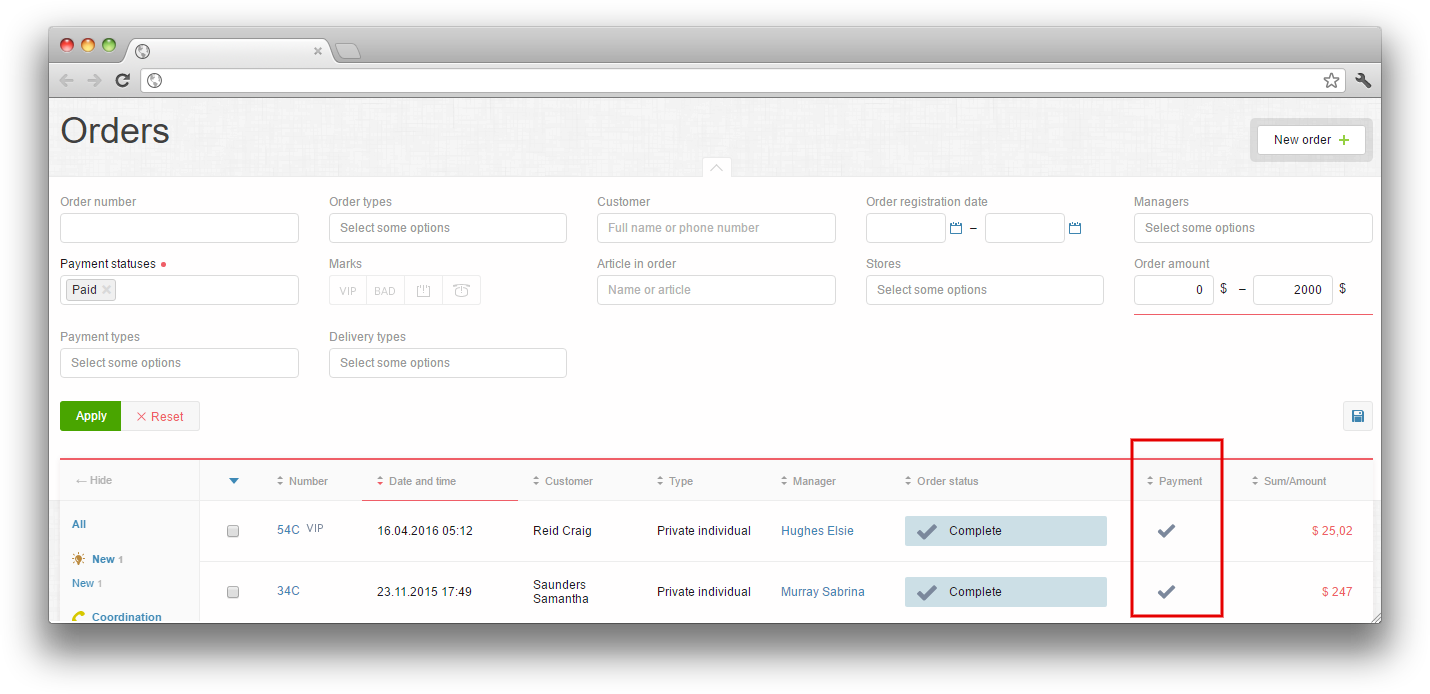
You may see and add your own couriers on the tab in «Data books» section.
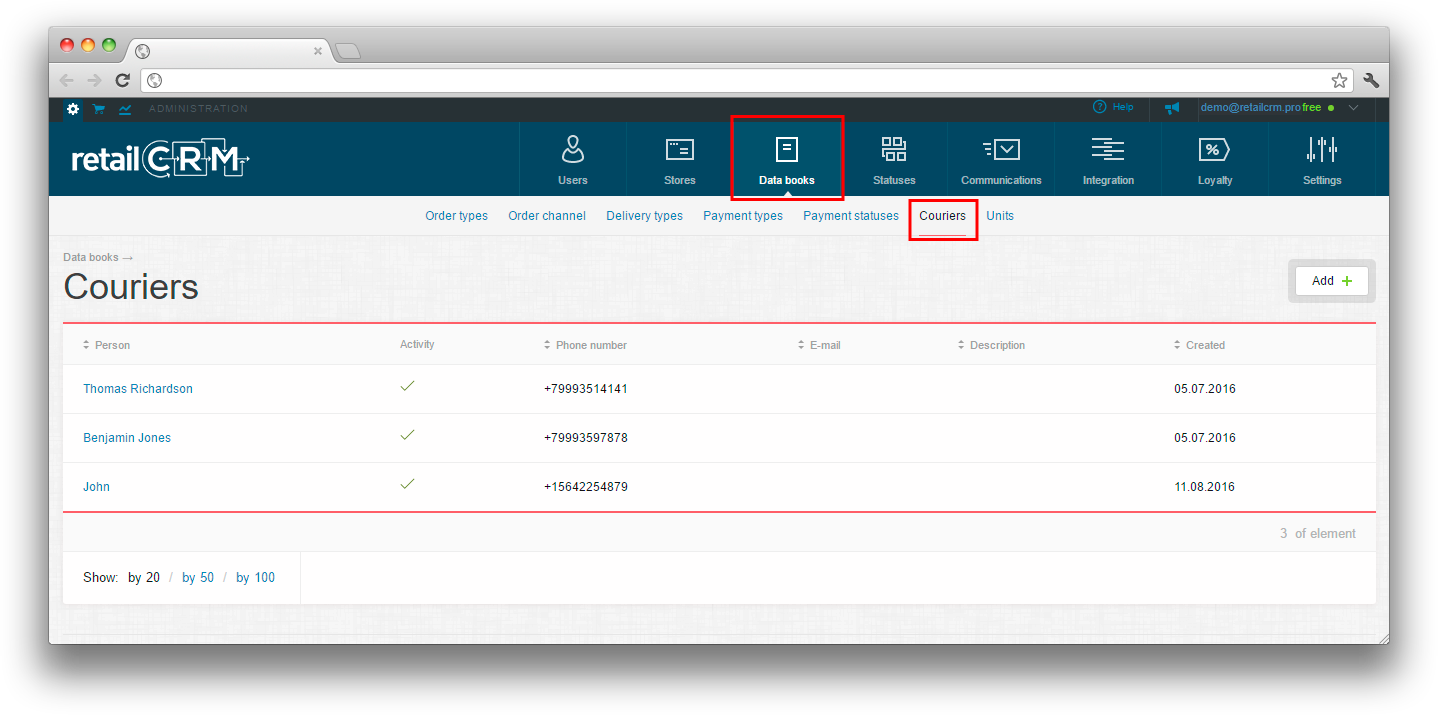
Then you can select courier, which will deliver the order, when choosing «Courier delivery» type.
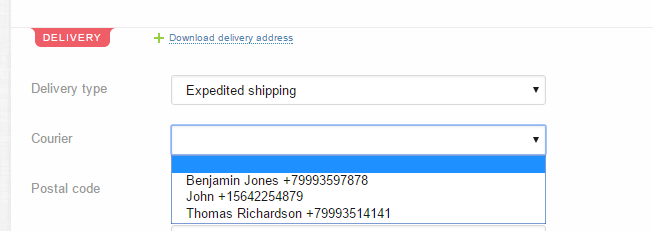
You may add units by two ways:
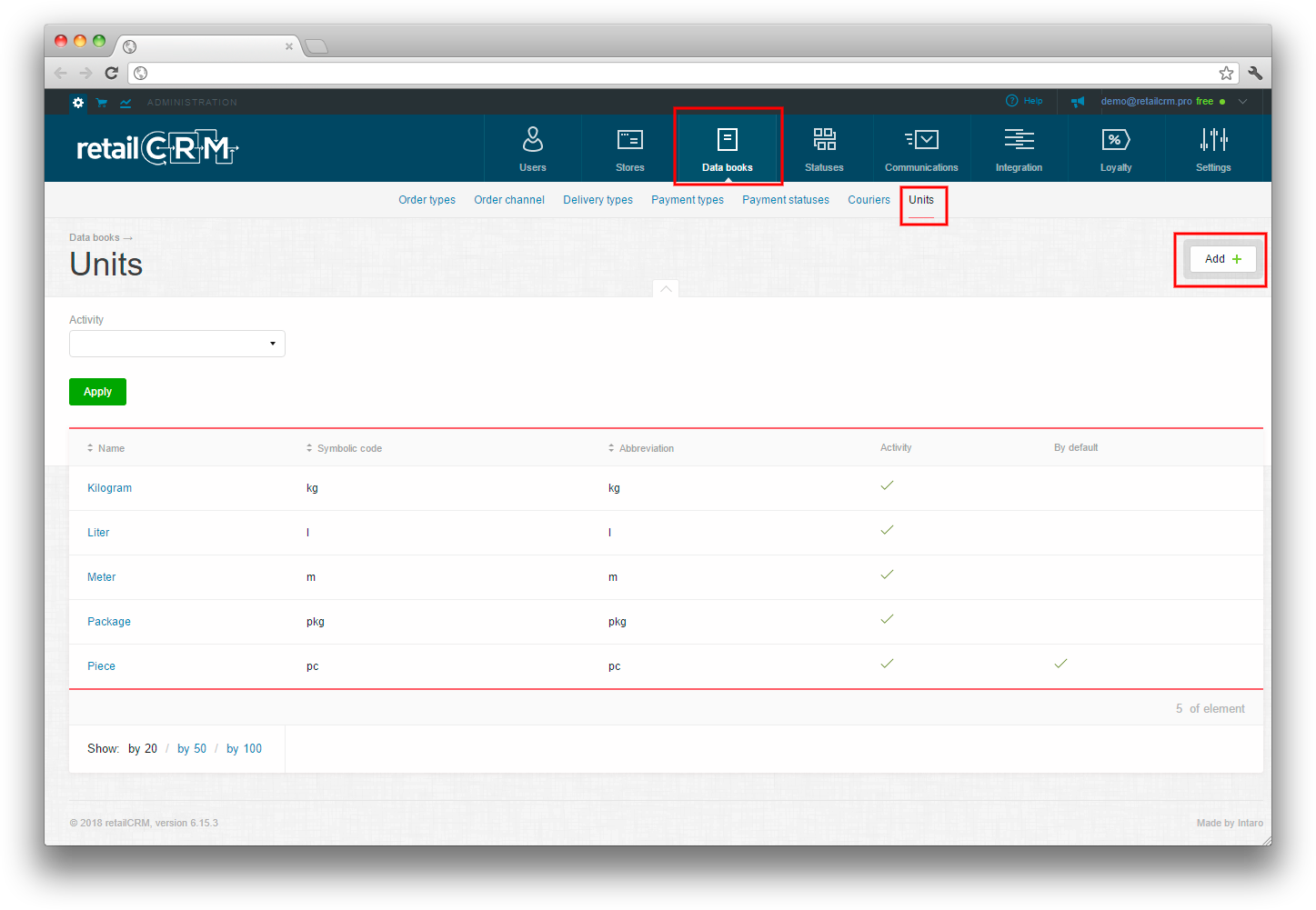
To add new units, you should click «Add» button.
You will see the page with mandatory fields - name, symbolic code and abbreviation of unit.
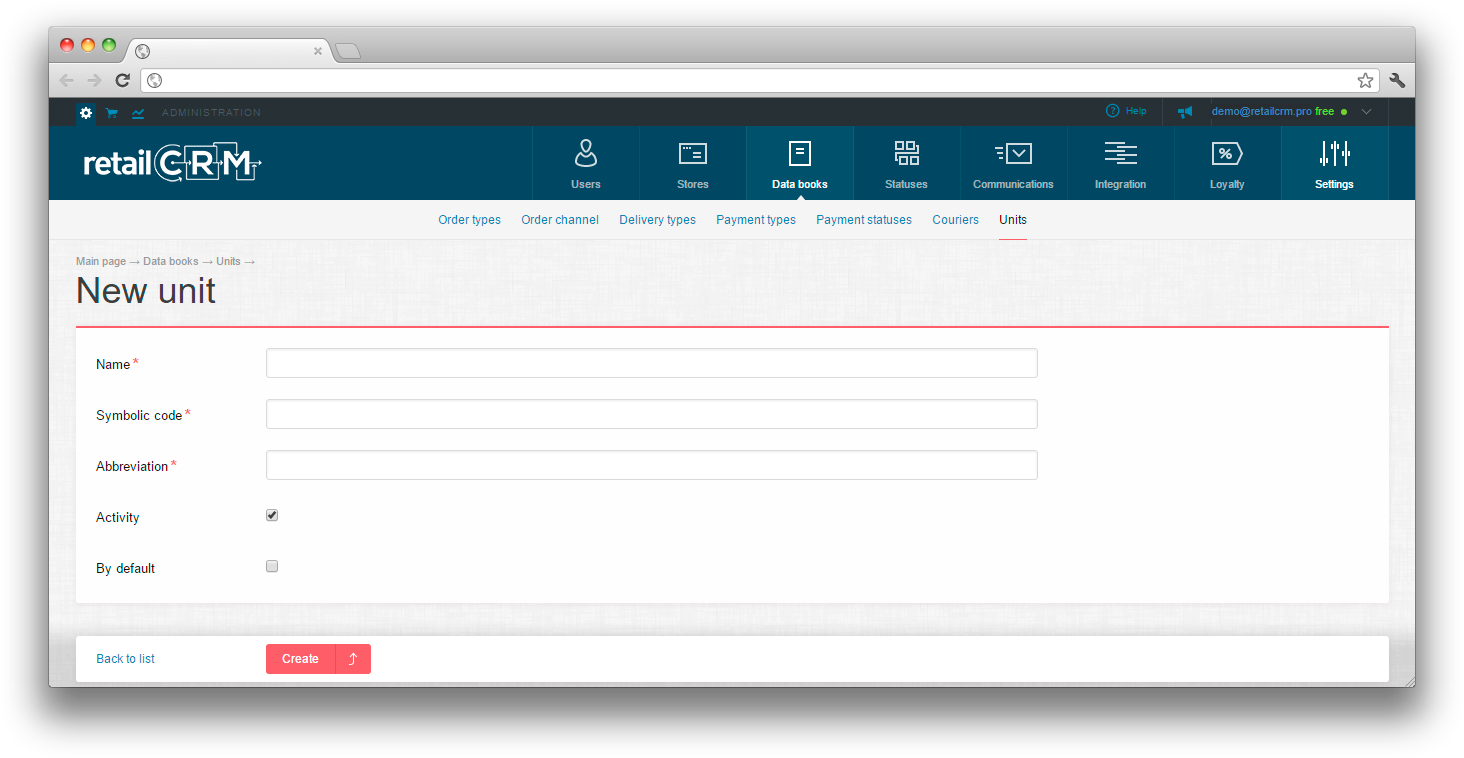
«By default» tick means that unit will be used in the system by default.
For selecting item unit you should go to item and specify necessary parameter in the offer at «Unit» row («Allow catalogue editing» setting must be enabled).
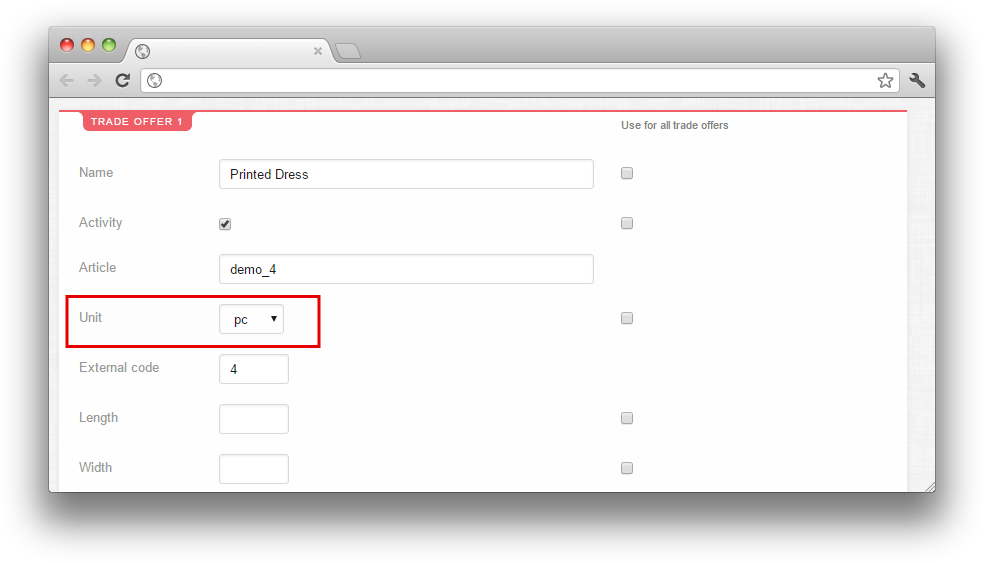
“Costs” section displays information about extra costs. For example, costs for assembling, packaging, warehousing, cash desk servicing and so on.
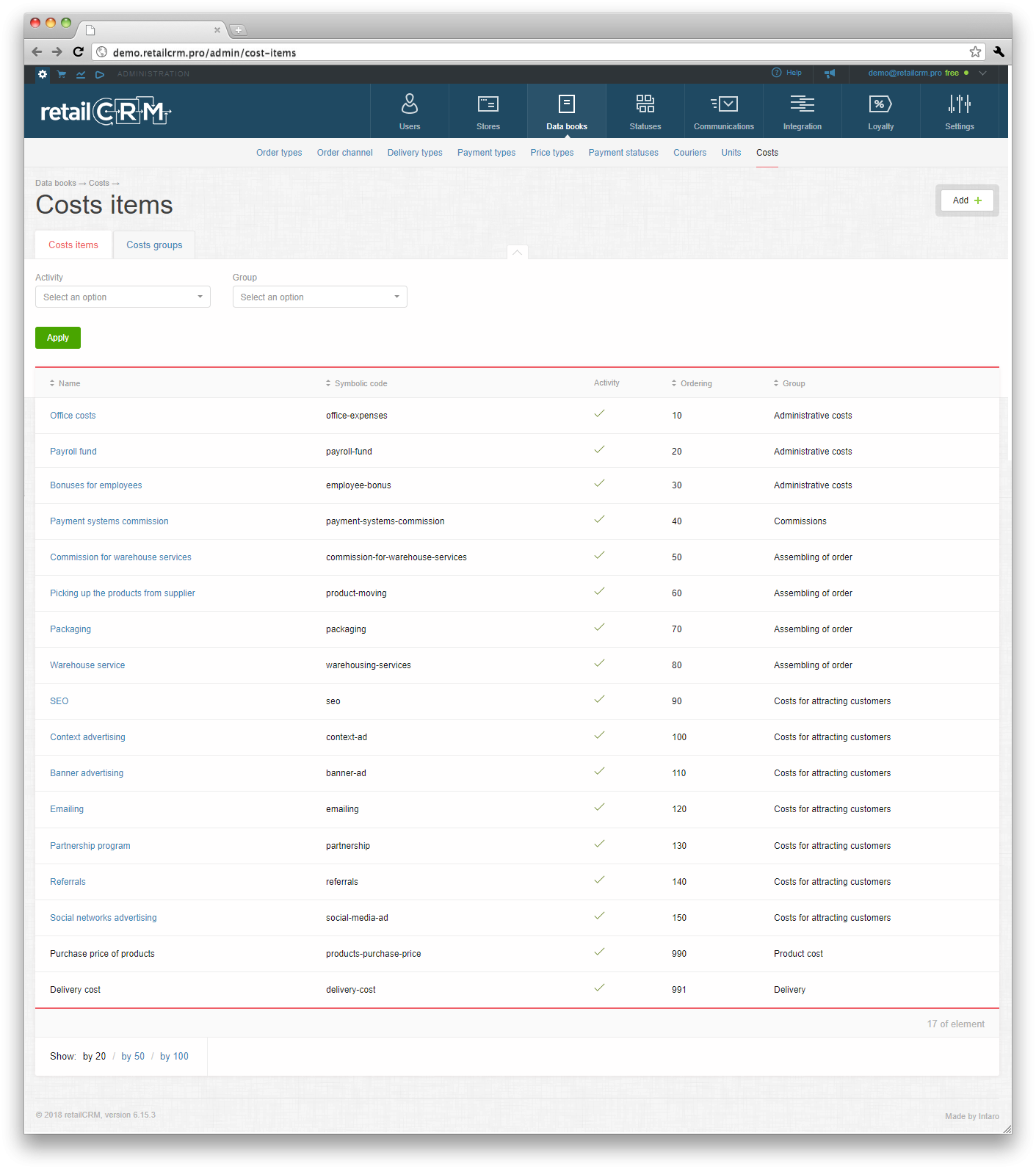
The first tab "Costs items" is for adding and editing costs items.
Note: items, which are displayed in dark font and not blue, are not editable.
To add a new costs item, click the "Add" button.
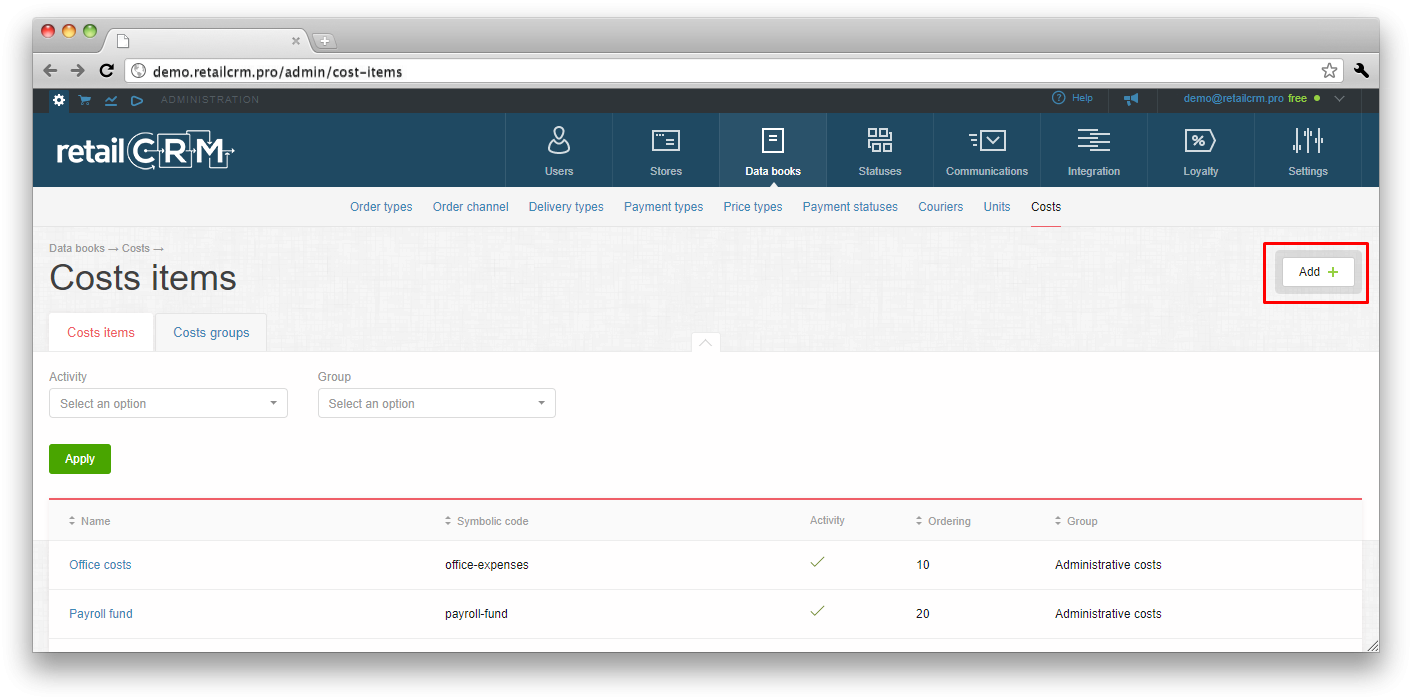
Then the page for filling in the costs item will open.
Name is a name of the costs item.
Symbolic code is a symbolic code of the costs item.
Activity is activity of the costs item.
Ordering is an order of displaying in the table and in the pop-up list when selecting.
Group is a group of costs to which the created / editing costs item belongs. The group of costs is created in the second tab "Costs groups".
Note: when selecting the system group "Costs for attracting customers", appear additional fields, such as "Medium", "Source", "Campaign" and so on. If you enter the data into additional fields, they will be filled in automatically when creating costs in the section "Finances". The items of this group are fixed costs, "Type" is filled in automatically and can not be changed.
Type - type of the costs item is chosen. There are two costs types: “Refers to fixed costs” and “Refers to variable costs”.
Refers to the costs on orders - when choosing this variant, the costs item will refer to the costs on orders. It means that if you create a cost, you can also fix it upon the order. Also, the creation of costs on such items is available from the order page.
Refers to the costs on users - when choosing this variant, the costs item will refer to the costs on users. It means that, when creating such costs, you can choose the user on which to spend money.
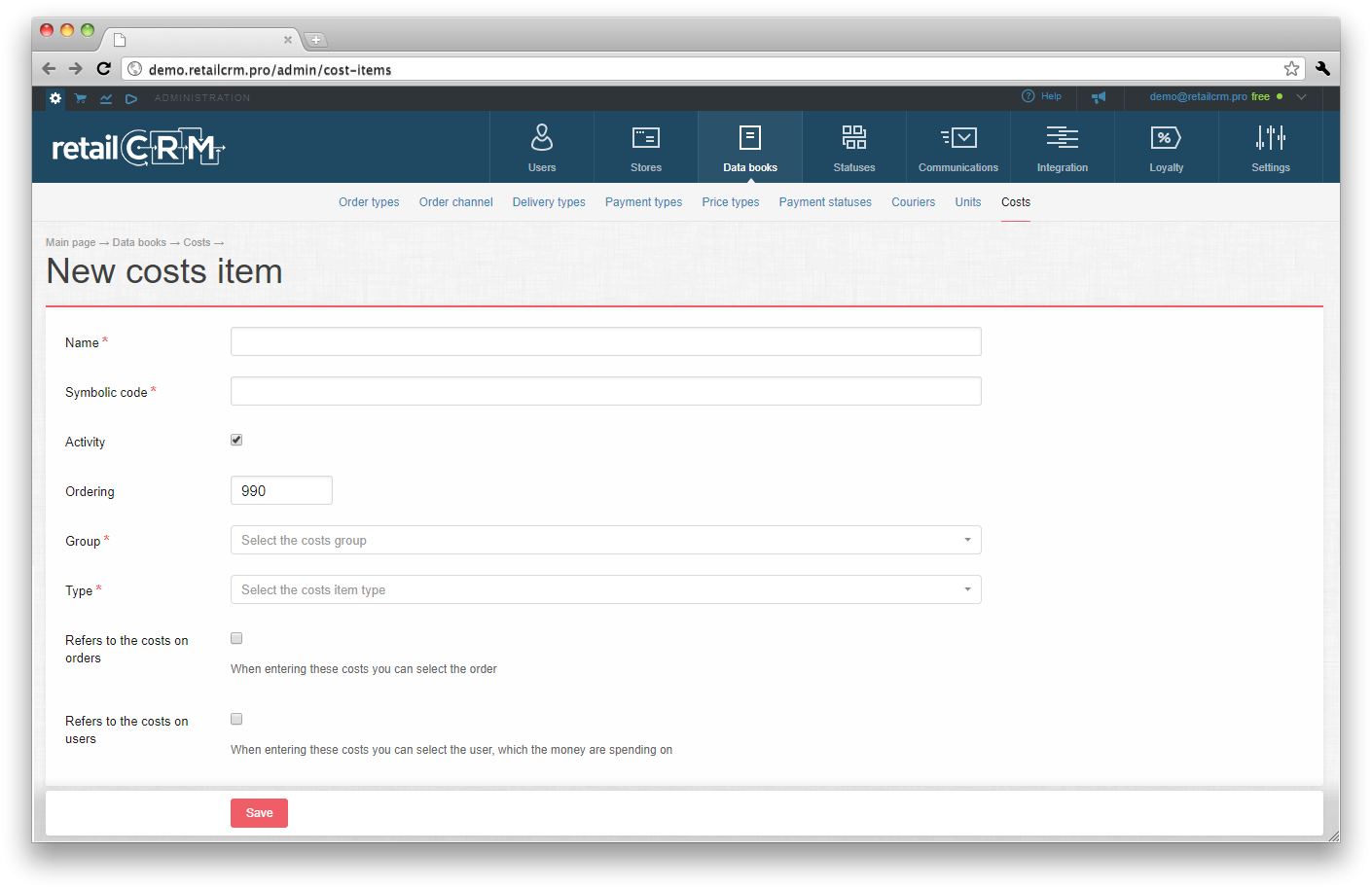
The second tab "Costs groups" is for adding and editing groups of costs, which, in their turn, include costs items.
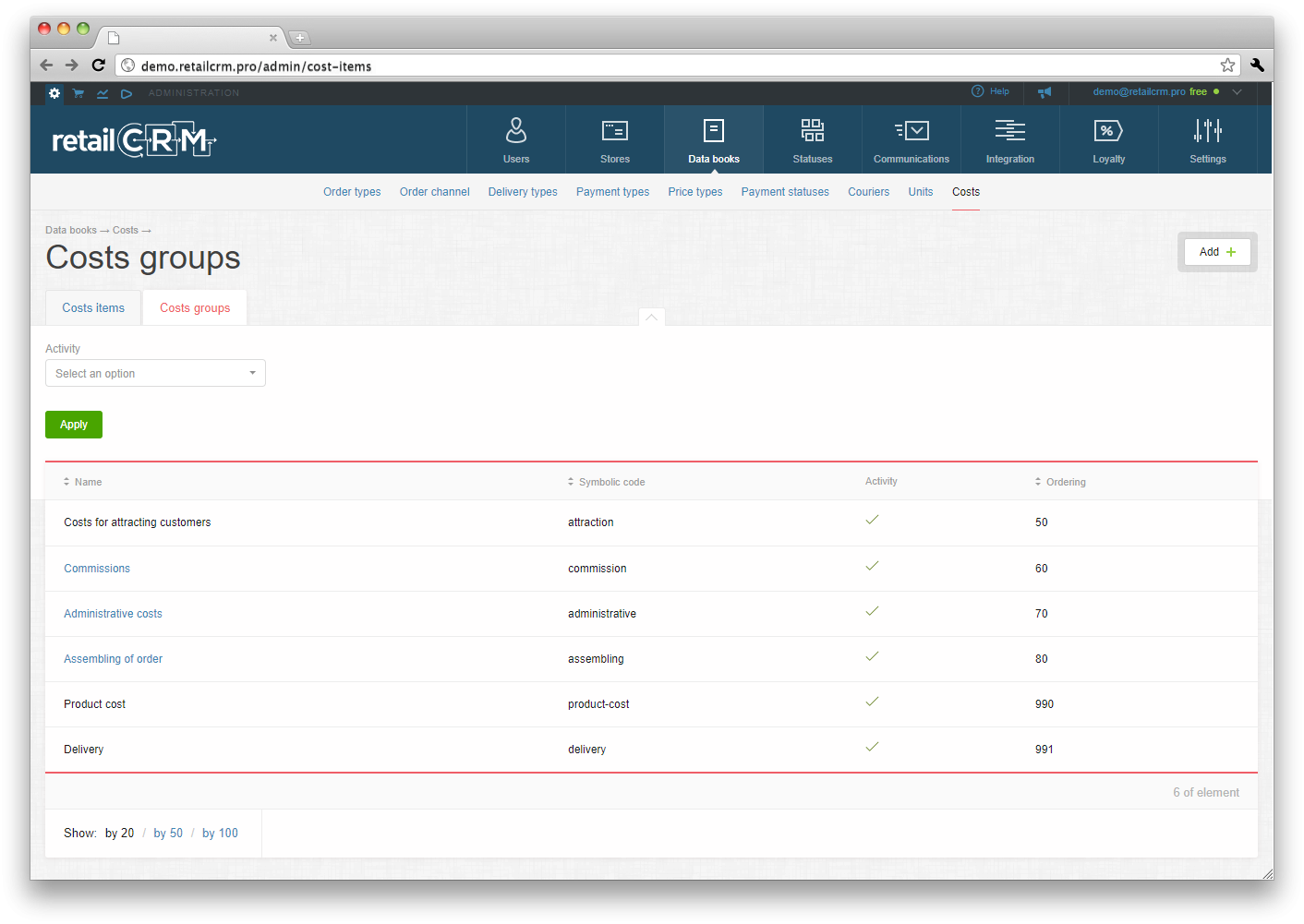
There are also elements that cannot be edited in this tab.
To create a new cost group, click the "Add" button.
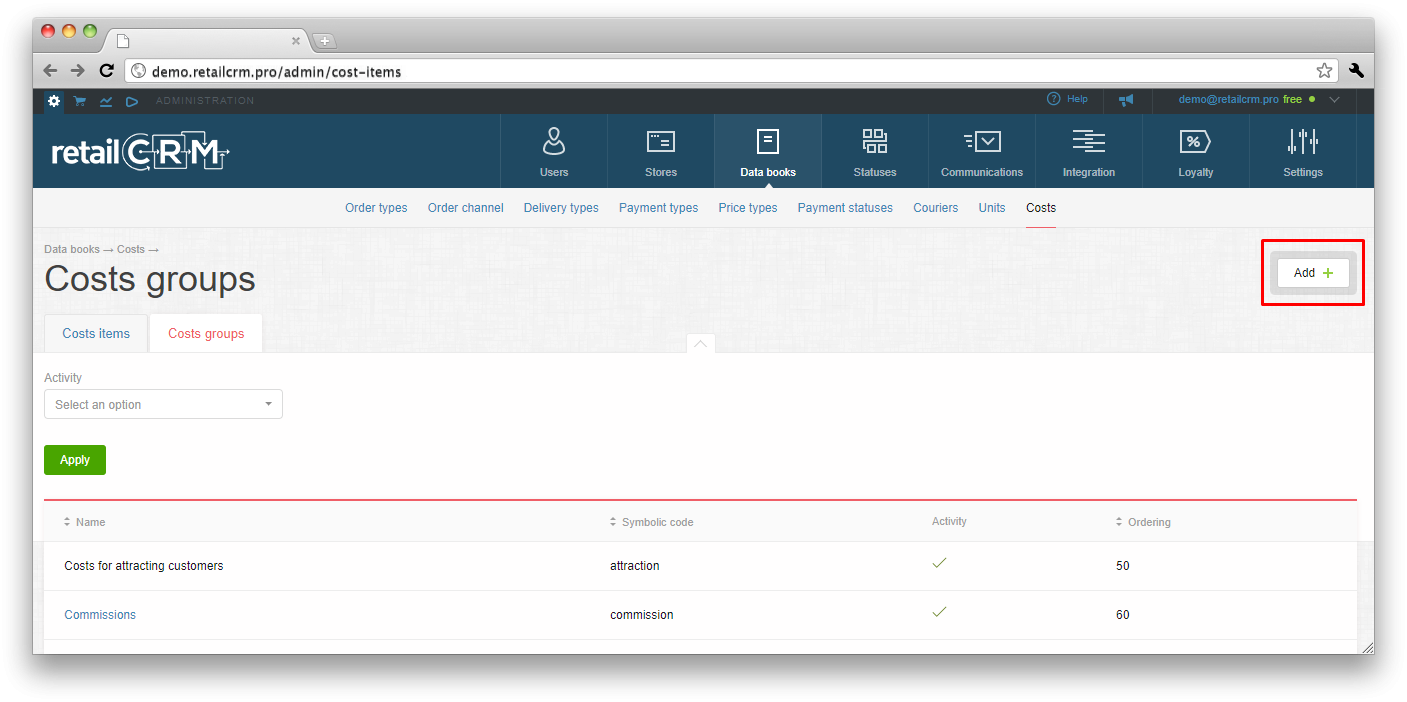
Name is a name of the new group of costs.
Symbolic code is a symbolic code of the new group of costs.
Activity is activity of the new group of costs.
Ordering is an order of displaying in the table and in the pop-up list when selecting.
Color - the desired color of the costs group is selected. The selected color is displayed in the order page, in the block “Costs”.