In the user group settings there are rights for combining, copying and splitting orders. For example, you can restrict combining and splitting for one user group, and allow copying for another one.
How often happens that the customer forgot to buy something and makes the second order in a row? For operator and customer convenience there is an opportunity to combine two orders in system.
In system the feature of order combining is inside the order at the beginning of the page.
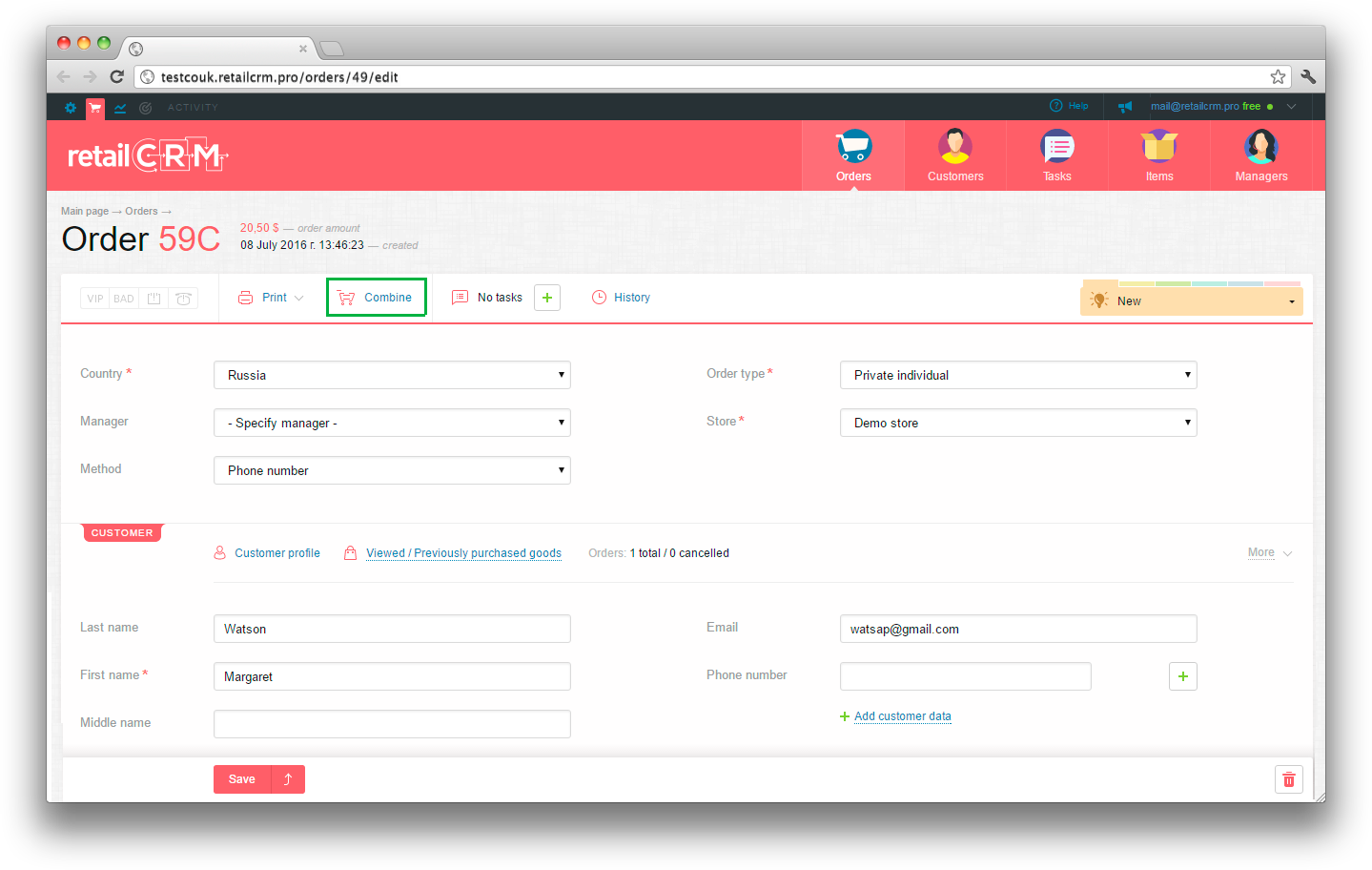
There will be opened the form of order combine settings.
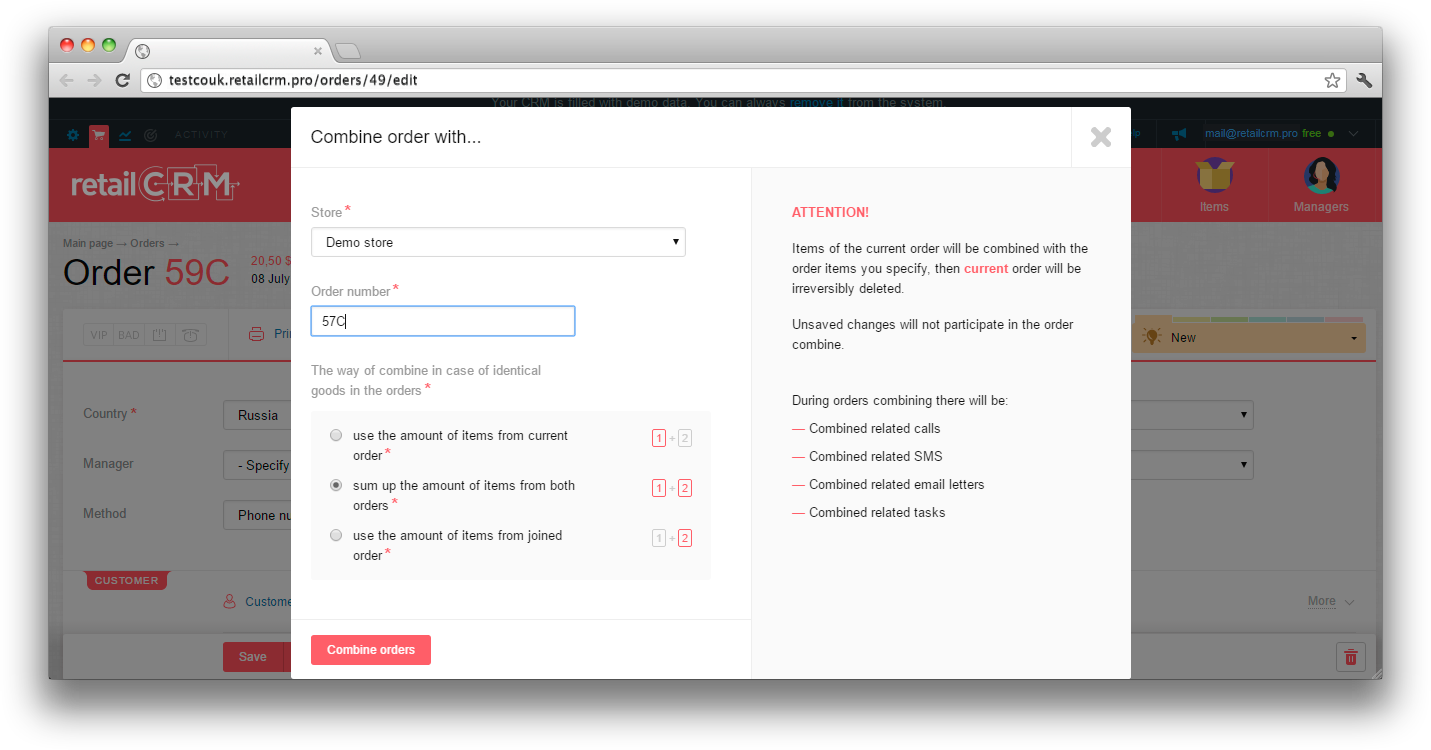
It is very important to decide which order will be the final one and which one will be irreversibly removed.
Now it is realized as following: the order, where you click "Combine" will be removed by default, but there is also possibility to transfer it to cancellation status, using "Action for combinable order" setting. This setting is at Administration > Settings > Orders.
And the order the number of which you fill in the form will be the combined one.
In the form of order combine settings there are offered 3 ways of combining by items quantity:
Important: Items will be transferred anyway. Combining is being held by items (offers) quantity according to chosen strategy.
After the orders combining, all information on the order excluding items will stay without changes.
It means that if you open the order 1 and specify the order 2 in the settings of combining, then order 1 will be removed and the order 2 will remain and all information excluding order items will stay without changes as it was before combining with the order 2.
During the order combining the system combines the data related to the order and displays the details in the order combining window.
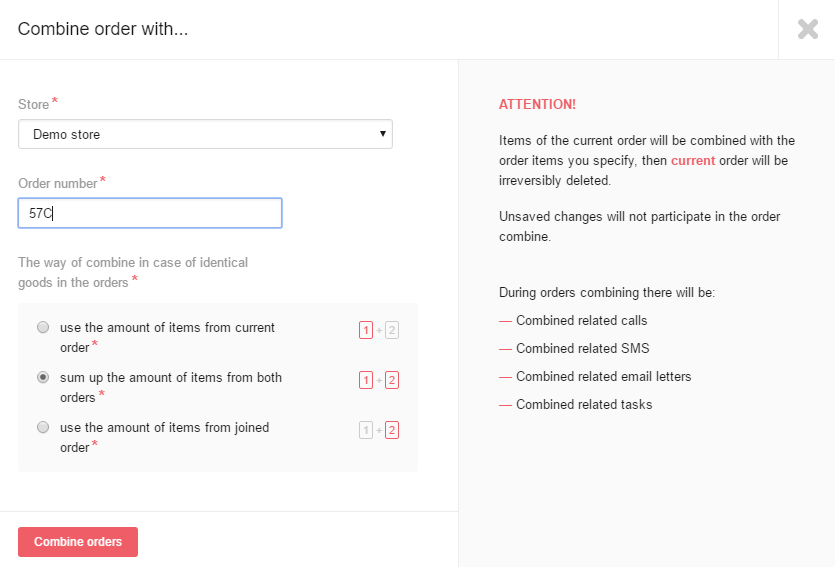
After the order combining there will be a record in the "Action log": about the time of combining, numbers of combined orders and the user, who made the combining.
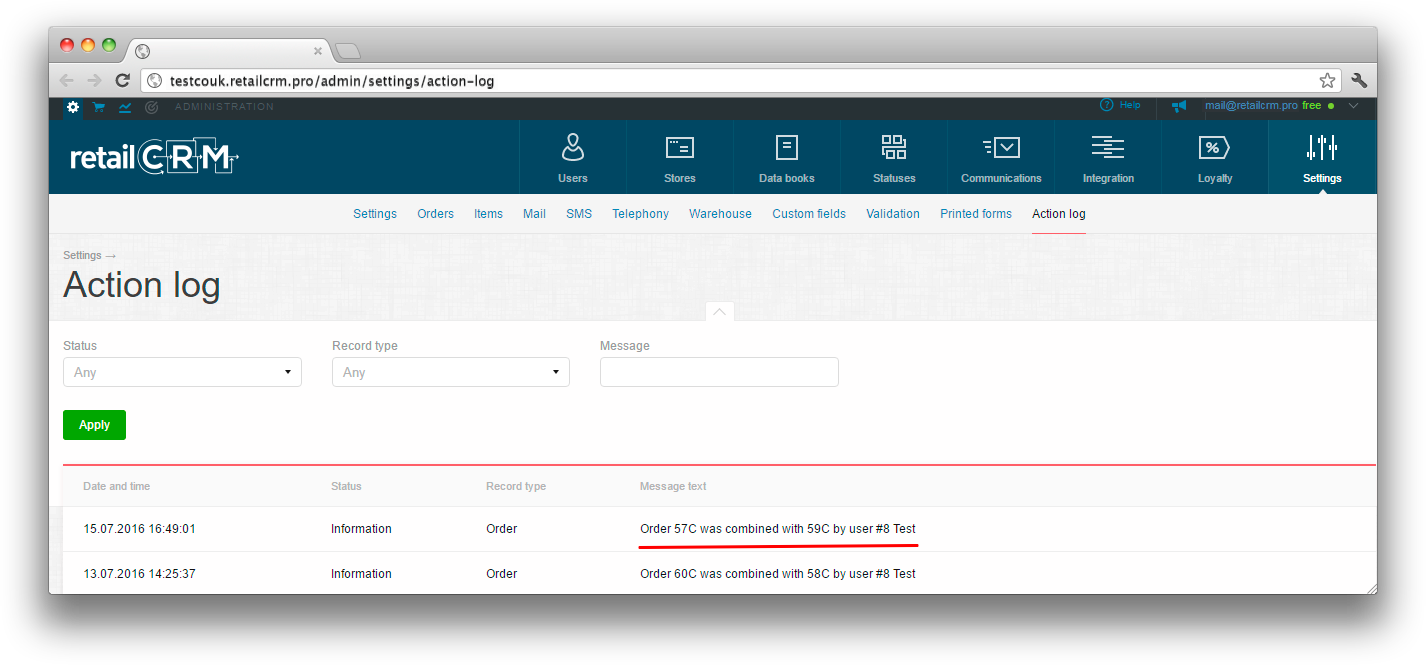
Function of orders split is inside the order, in “Actions” menu.
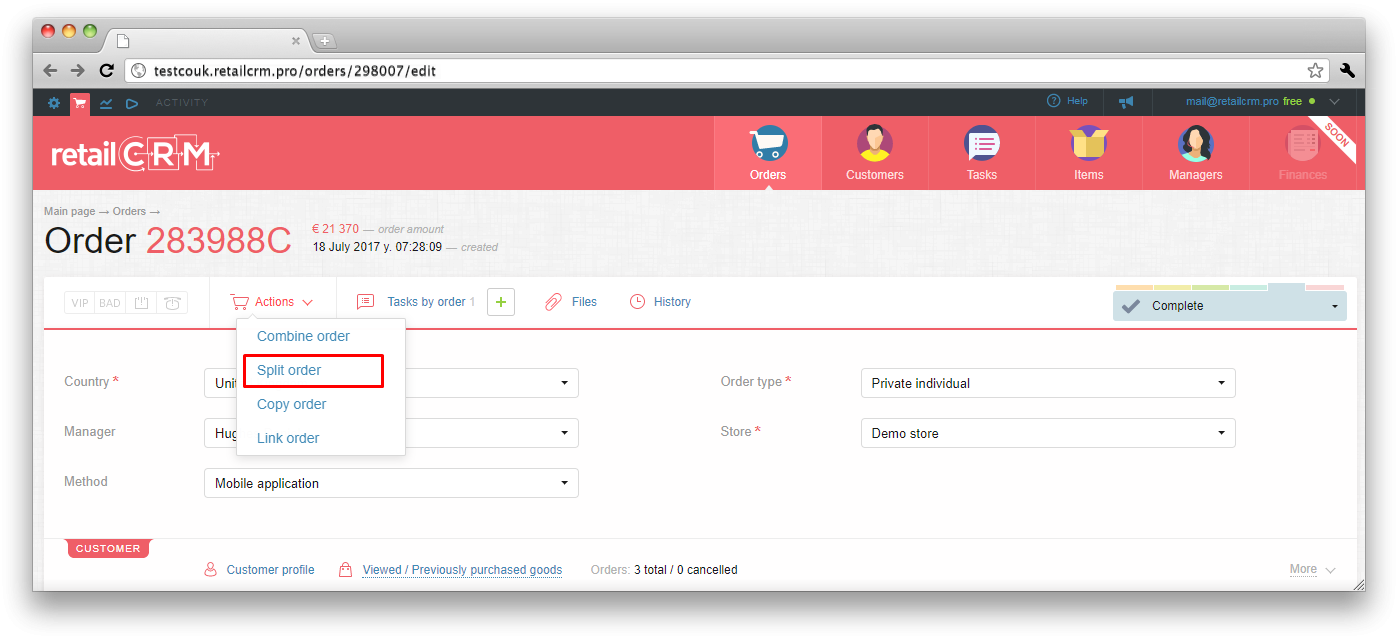
When clicking it, the form for order split settings will be opened.
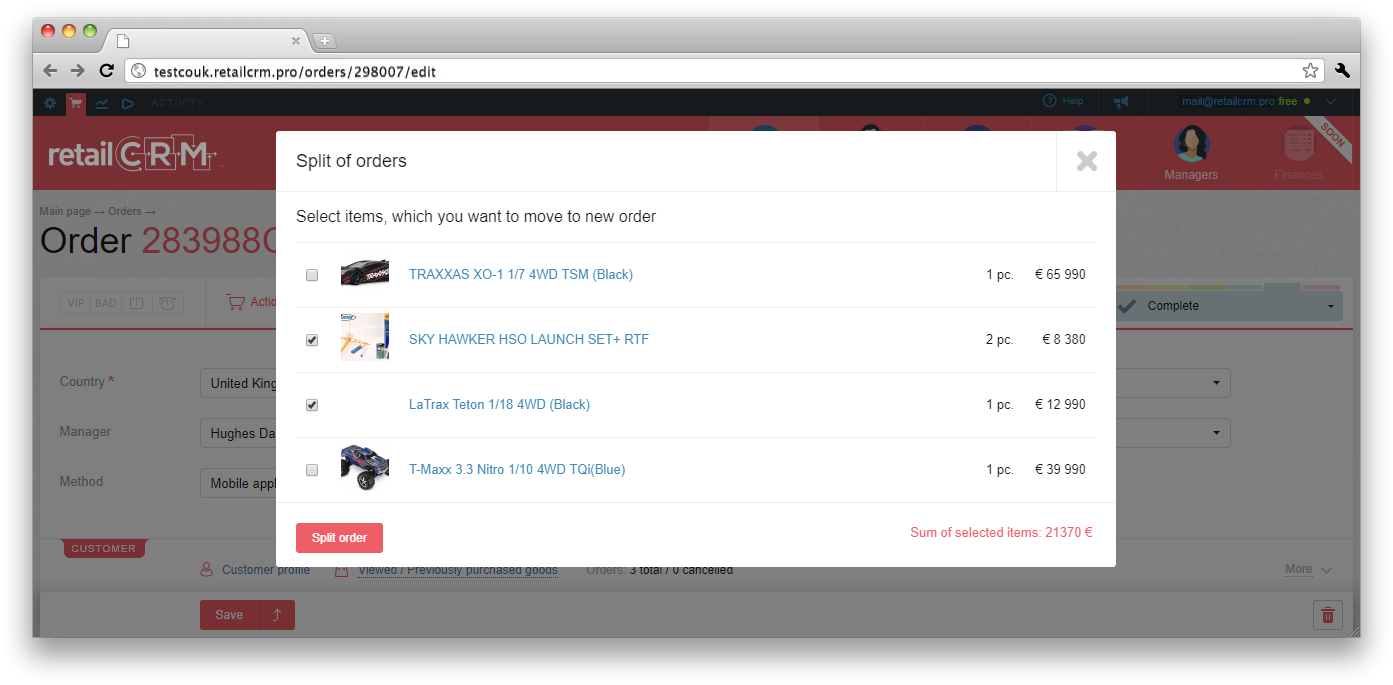
In this form it is necessary to select and tick items, which you need to move to new order. After selecting click the “Split order” button.
When splitting the order, if there are several items reserved on different warehouses, you can choose, what items on what warehouses should be moved to new (splitted) order.
Note: Sum of selected items is been displayed at the bottom right corner.
After the order split, items, which were selected above, will be removed from current order.
You will see “Was split from the order” entry in the new order, created after split.
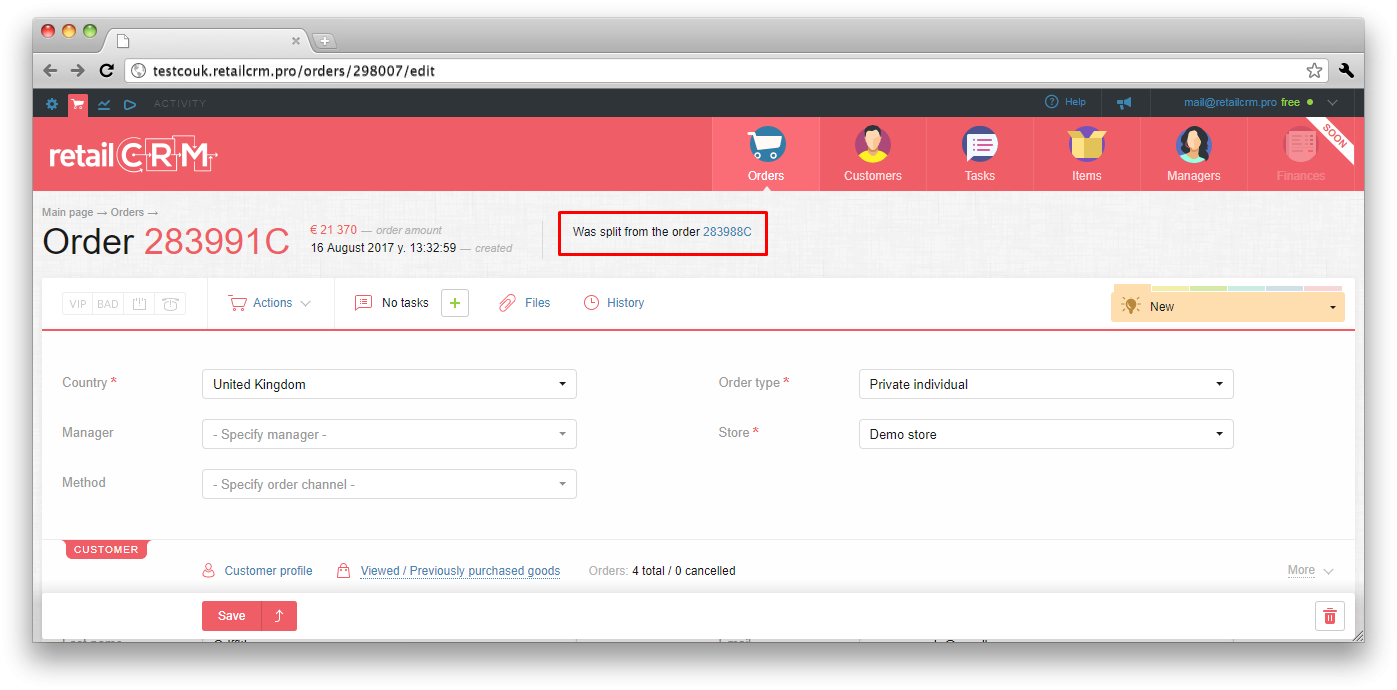
Pay attention that full name, email and phone number will be copied to new order. Delivery address and payment data will not be copied.
Function of orders copying is inside the order, in “Actions” menu.
Note: when copying the order, not editable/absent custom fields will not be transferred.
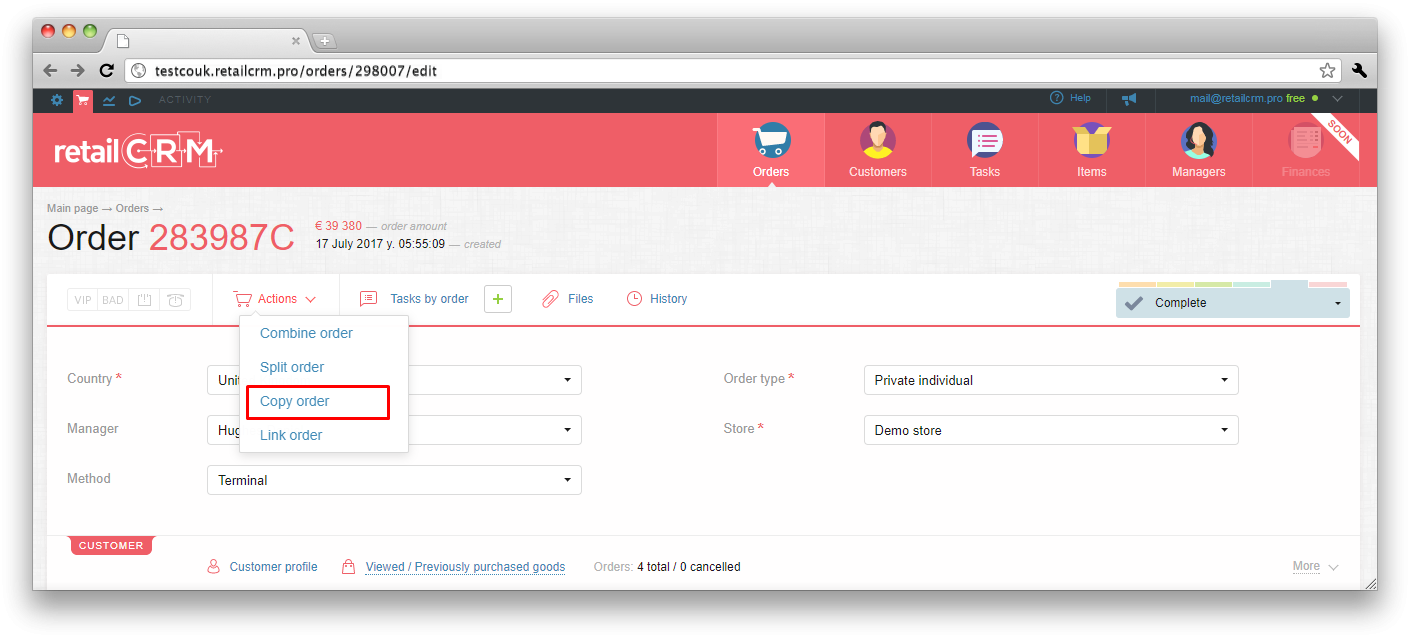
When clicking it, the form for order copy settings will be opened.
Important: unsaved changes will not participate in copying.
When copying, letters, SMS, tasks, goods reservation, as well as the orders, created in the integrated delivery service (if there are any in the order) are not copied. The price of goods is not copied from the original order, the actual price is uploaded from the corresponding product offerings, taking into account the price type.
After form opening you should select what data need to be copied to new order:
After selecting the necessary fields click the “Copy order” button.
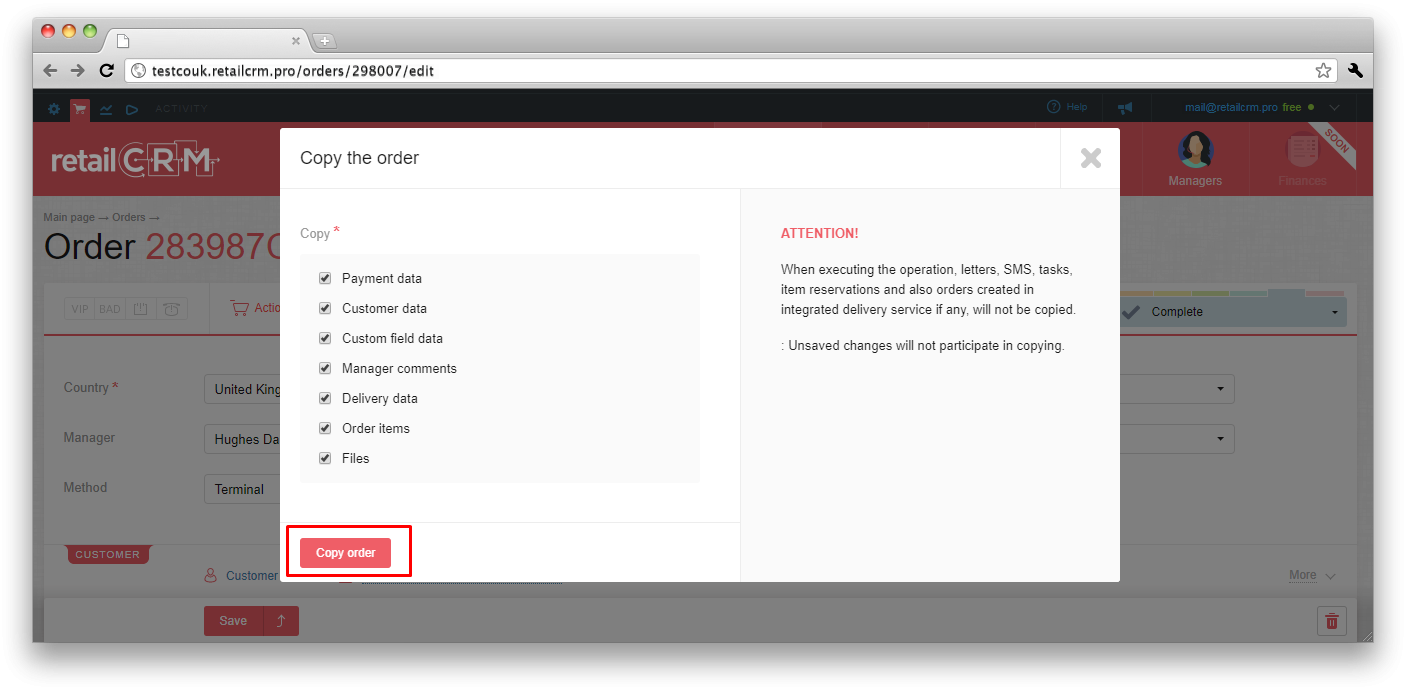
After clicking you will be redirected to created order copy.
You will see “Copied from the order” entry in the new order, created after copying.
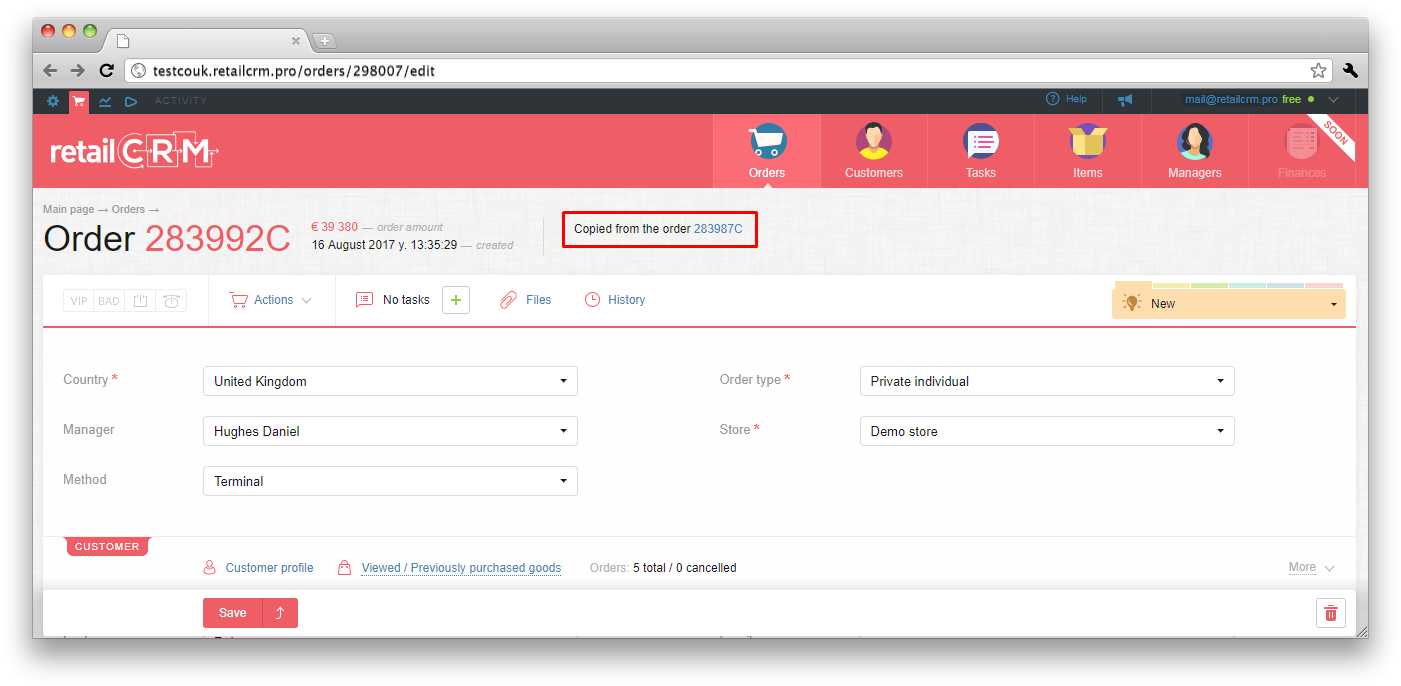
Function allows to link order with another one. For example, when customer has created the first order, then the second and manager wants to link them for watching their simultaneous processing.
Function of orders linking is inside the order, in “Actions” menu.
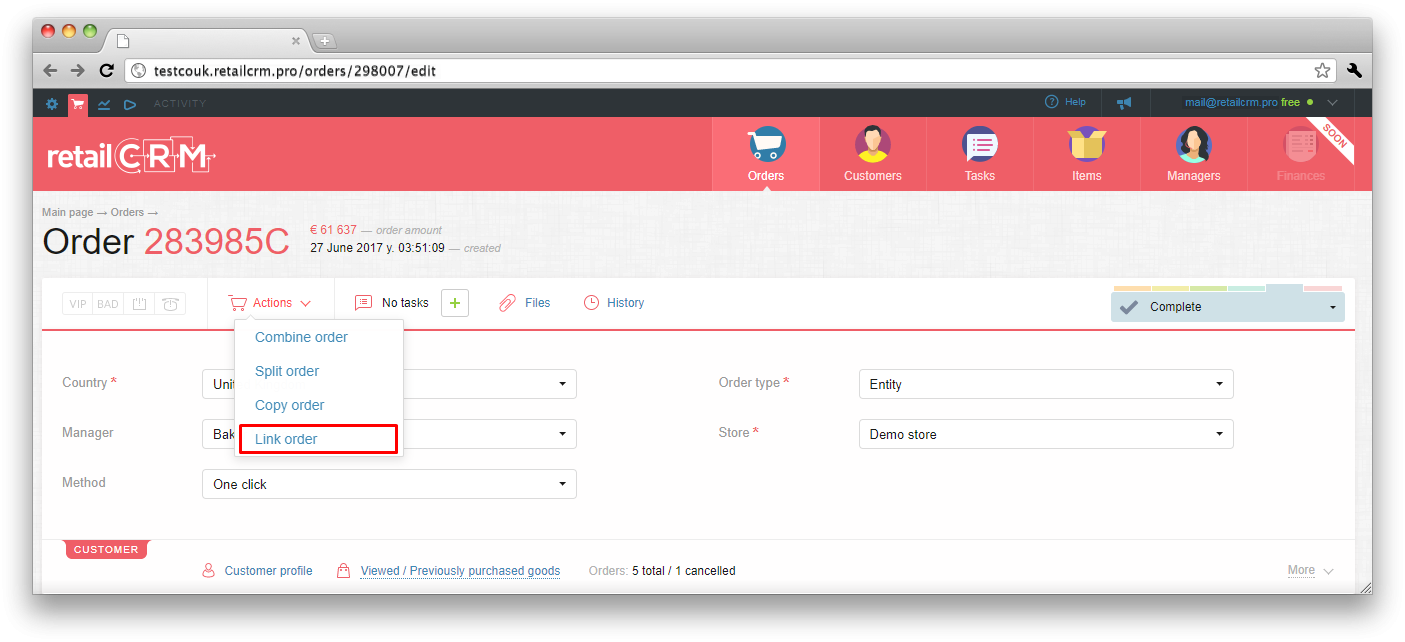
When clicking it, the form for order link settings will be opened.
In this form you should specify the store, which the linked order is related to, linked order number and comment if necessary.
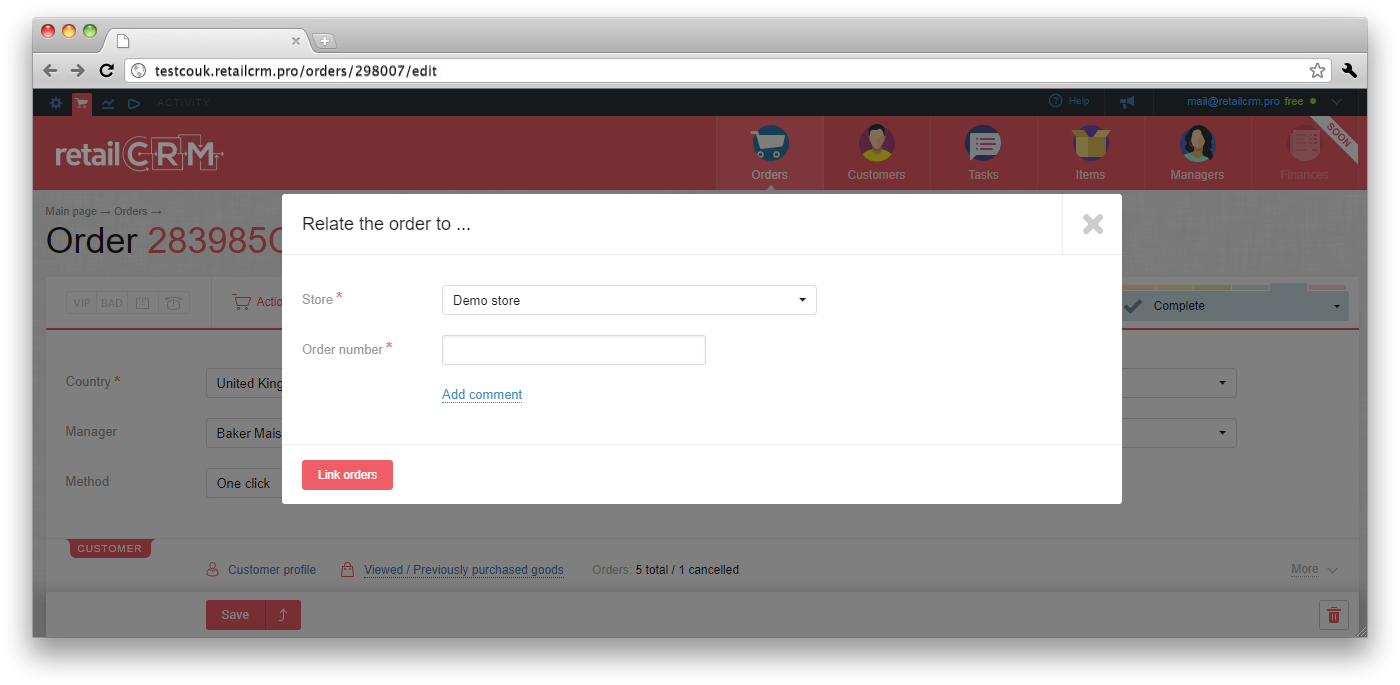
After linking you will see the appropriate entry in linked orders.
Note: added comment will be displayed when hovering the reference to linked order.
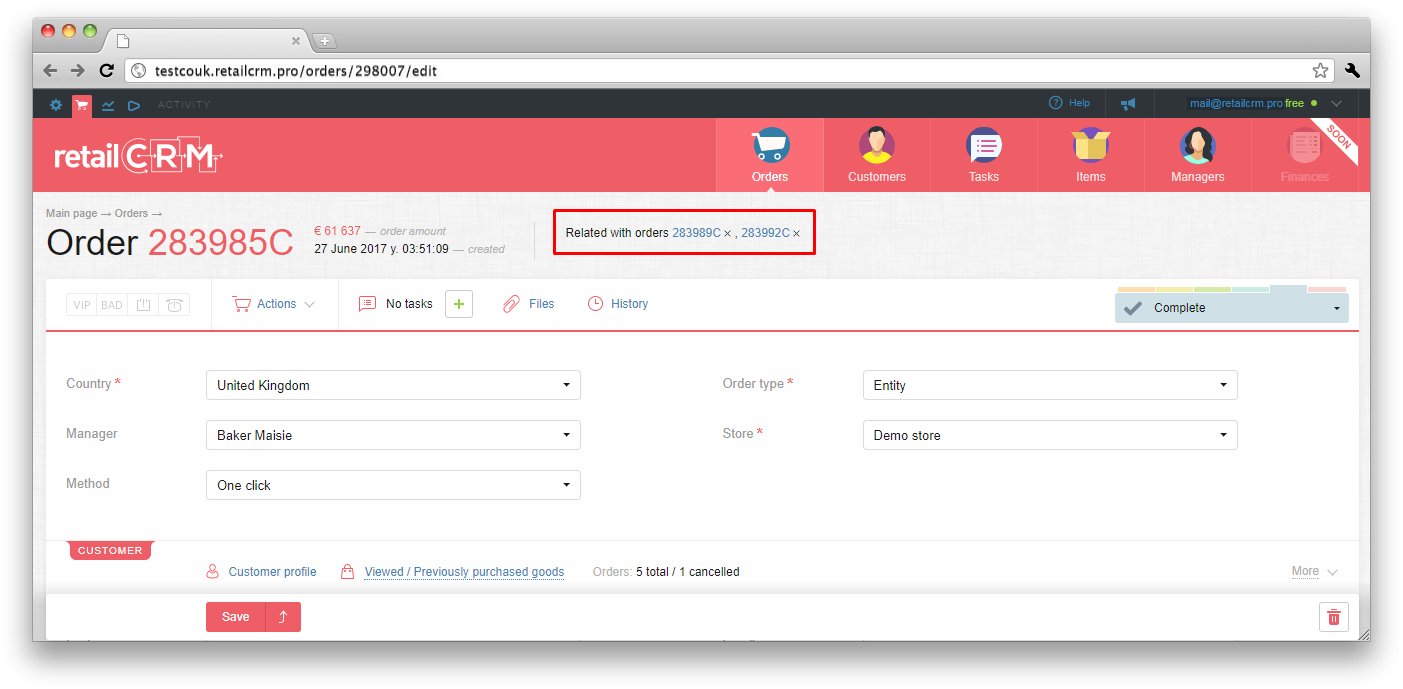
Order number is clickable and allows going to linked order.
Pay attention, that not only linked orders are being displayed but also linked orders through the common order. For example: you link the order №1 with order №2, and then you link the order №2 with order №3. In order №1 you will see the link with orders №2 and №3.
Cross icon near the order number allows to remove the link.