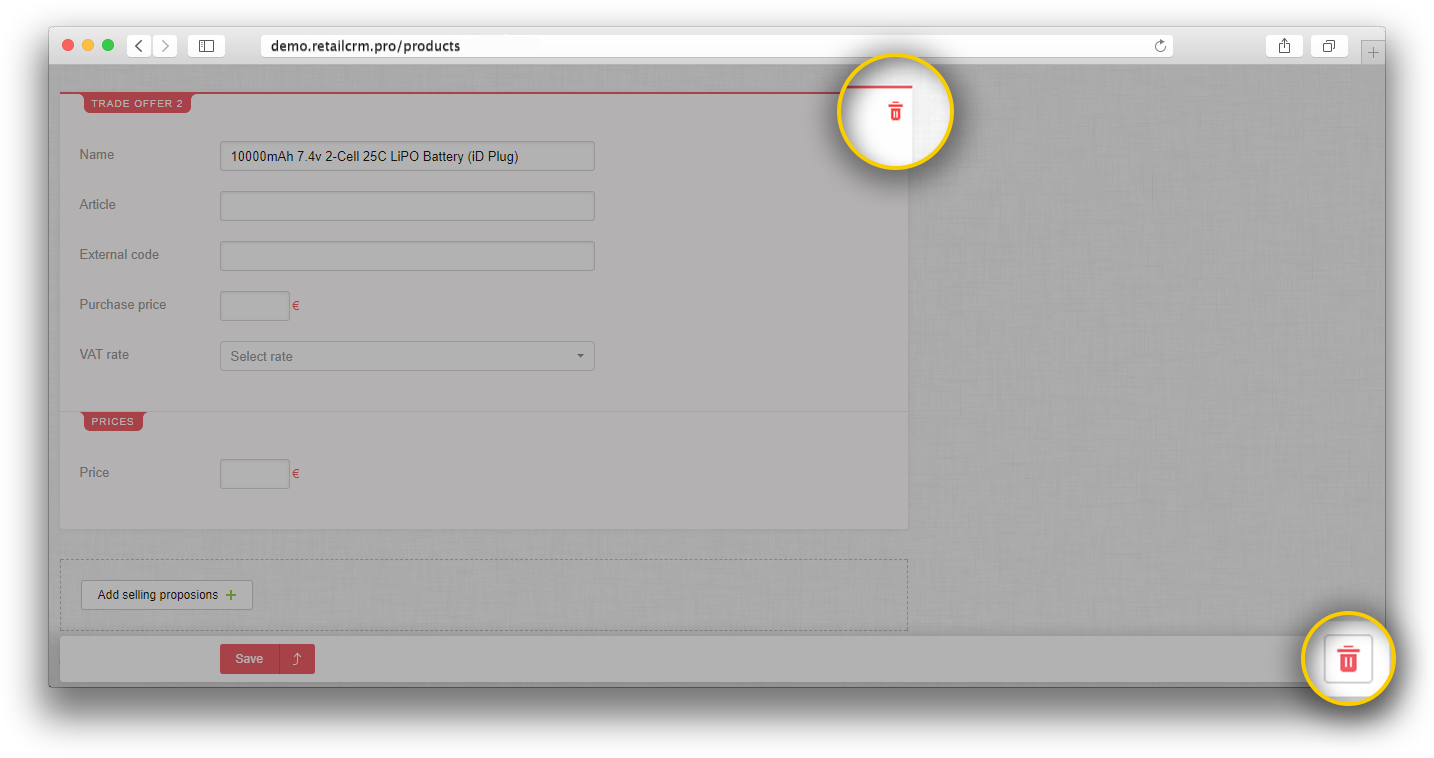What do you need to check before starting work with catalogue.
1.Turn on catalogue editing setting:
To do it you need to go to section Administration > Settings > Warehouse
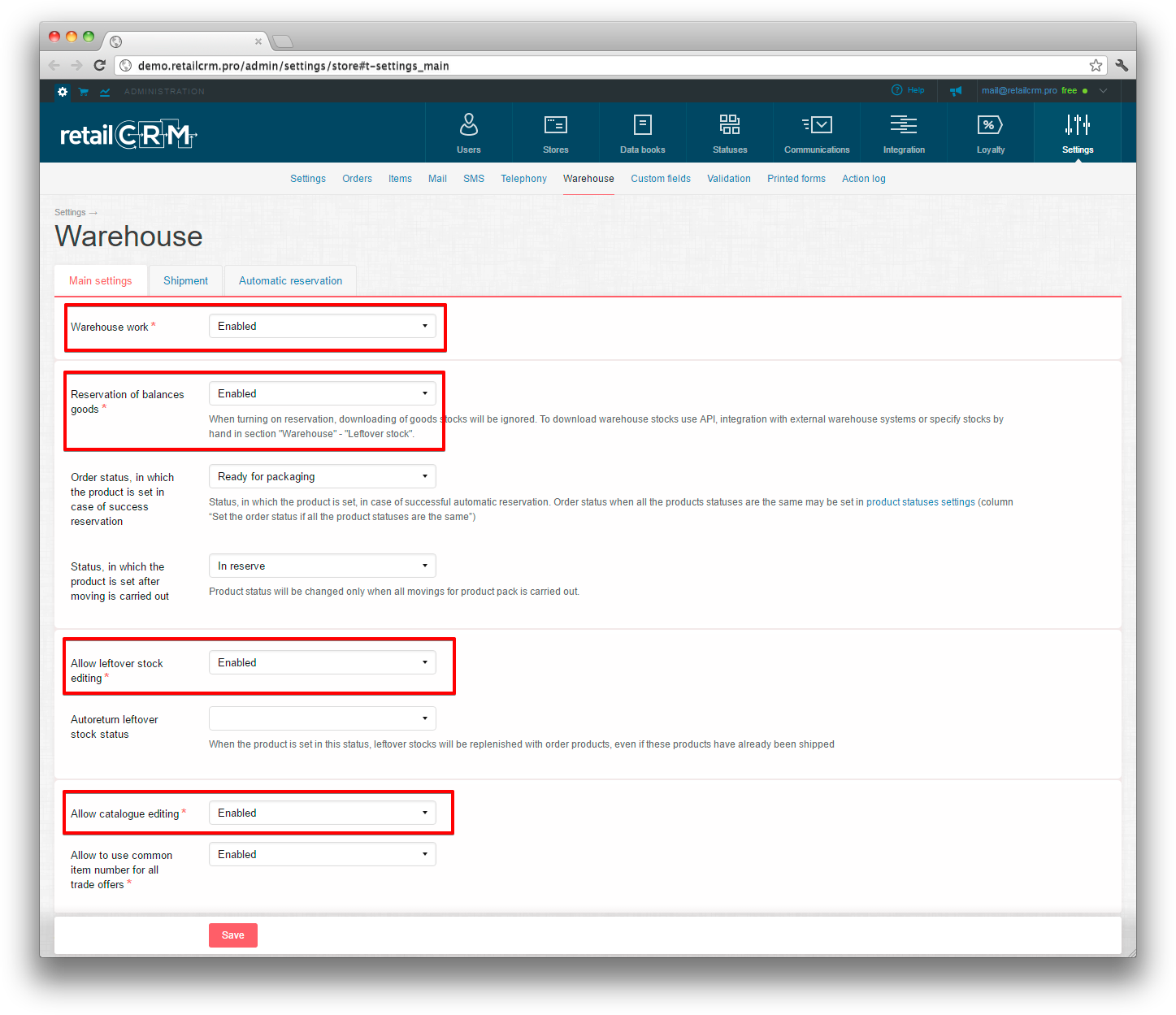
In this case we are interested in last but one setting “Allow catalogue editing”. This setting is active if the setting “Warehouse work” is turned on.
2.Check rights for the user busy with catalogue editing:
The user, who will be involved in product editing must be in the group where the rights for product editing are enabled. For example, to edit “Managers” group rights, you need to go to Administration > Users > User groups > Managers and select checkboxes near those fields, which are related to the product.
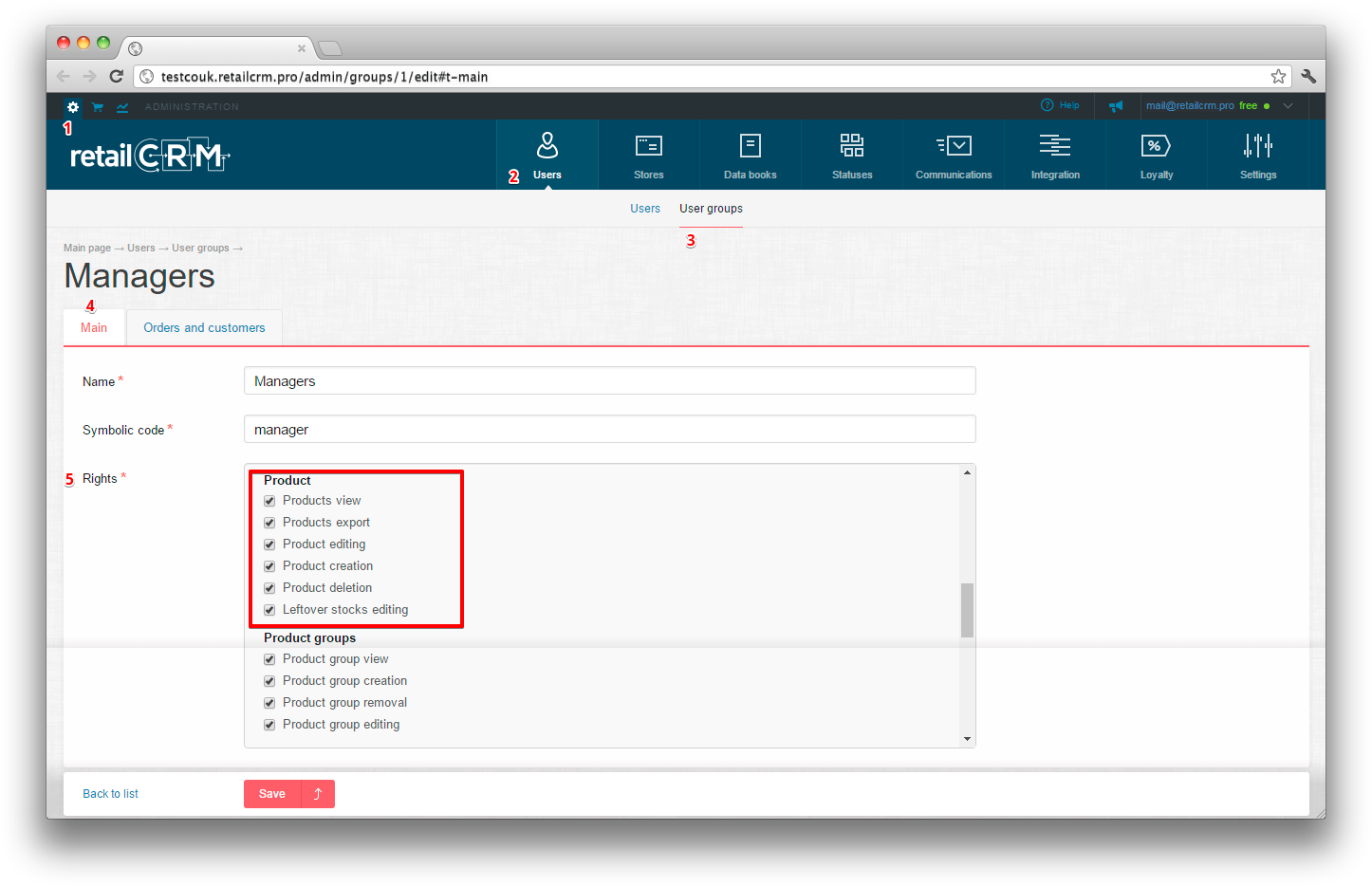
If catalogue editing is enabled, the tab “Catalogue” in the shop settings will have a message, that catalogue editing is enabled, so download from ICML will not be made.
The checkbox “Download catalogue from ICML now” is also disabled
You can go to this category pressing Administration > Stores. Select the store you need, then go to “Catalogue” tab.
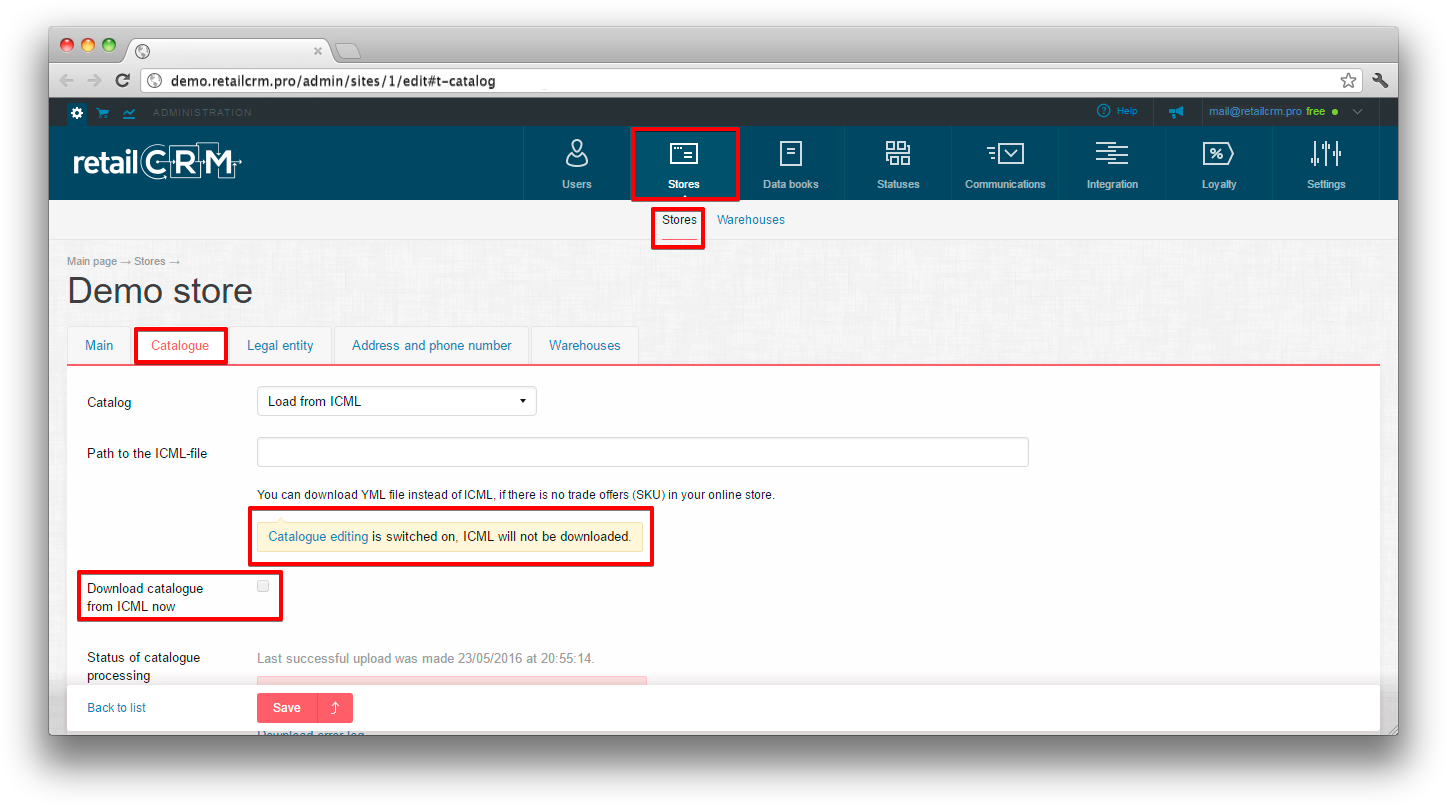
When the settings described above are enabled, the section System > Warehouse will have a button “New product”.
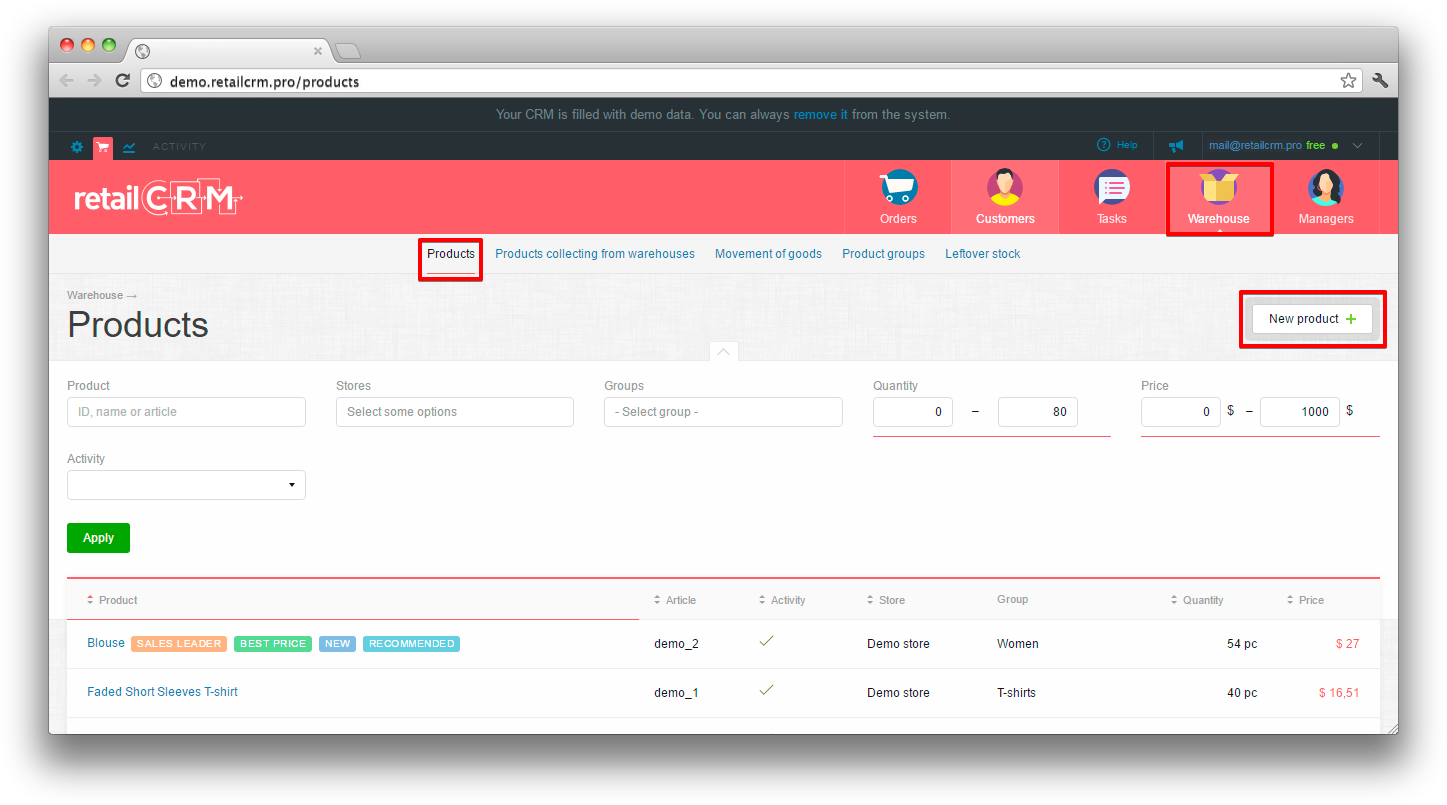
When pressing this button, a page for filling fields on new product will open. Each field is described in details in next subsection “Product and product offers editing”.
Let’s have a look at the product page.
First tab “Main information”.
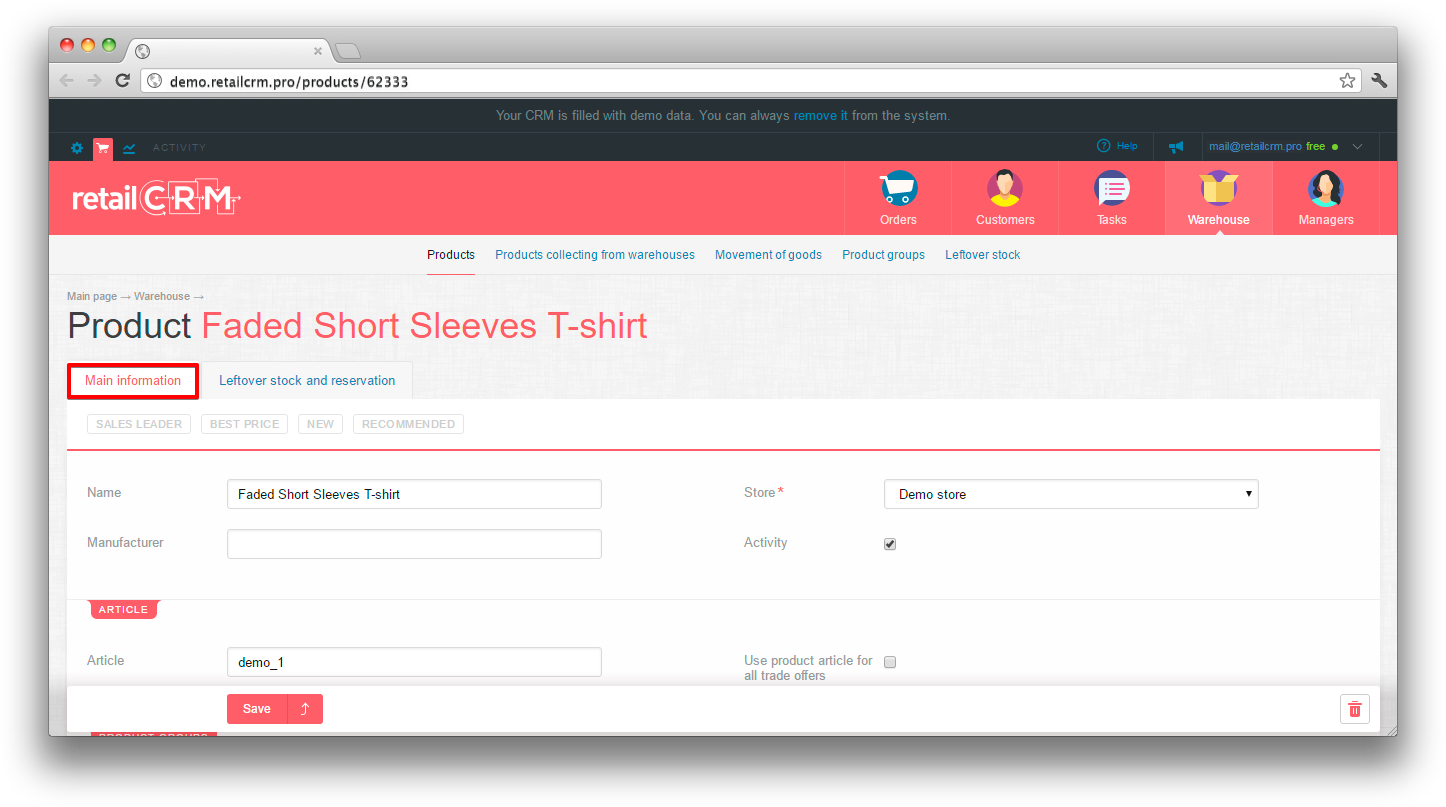
The first area contains general fields characterizing the product.
The article can be common for all trade offers. You need to set checkbox “Use product article for all trade offers”, after that the Article field will disappear from trade offers.
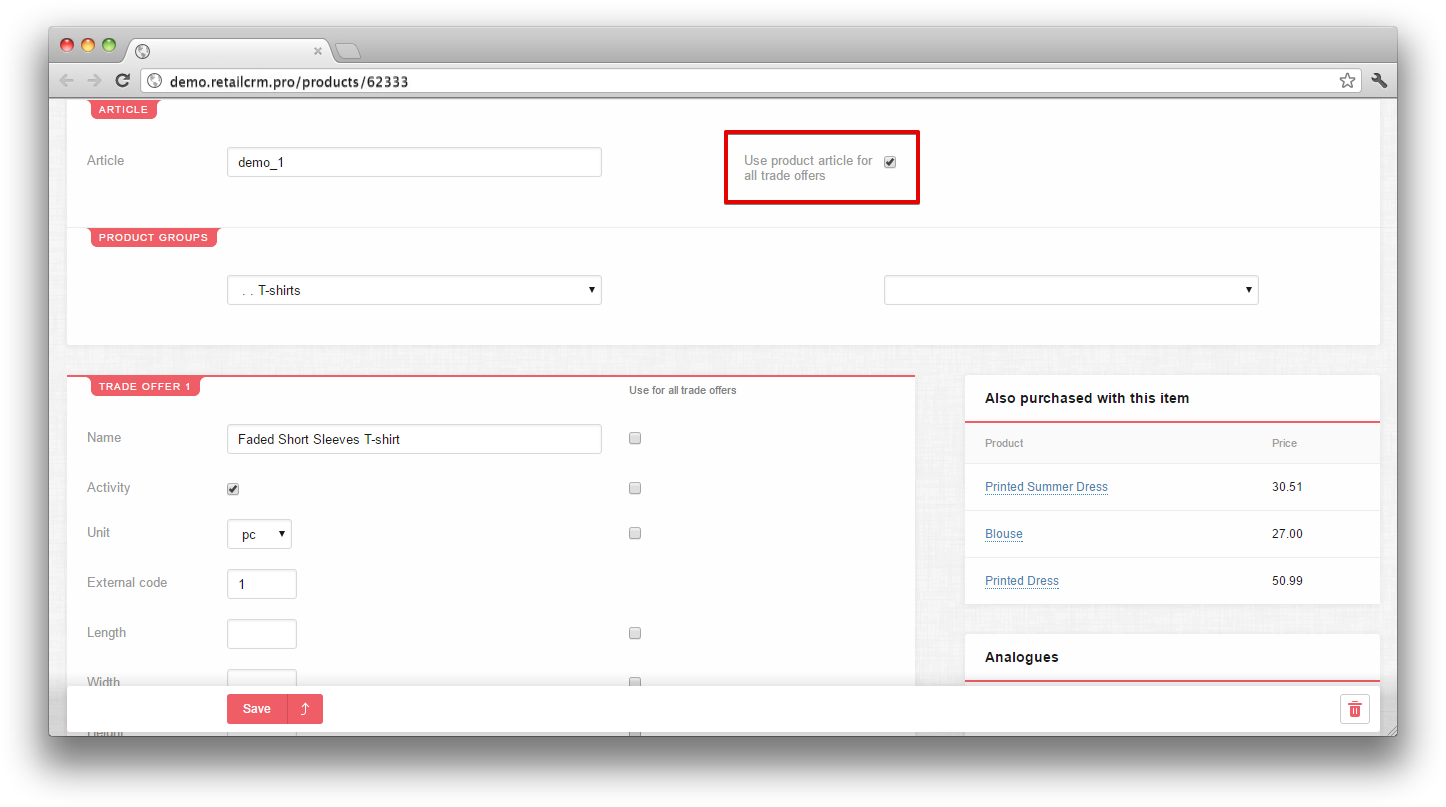
For this checkbox to be always enabled you can select in settings “Allow to use common item number for all trade offers.”
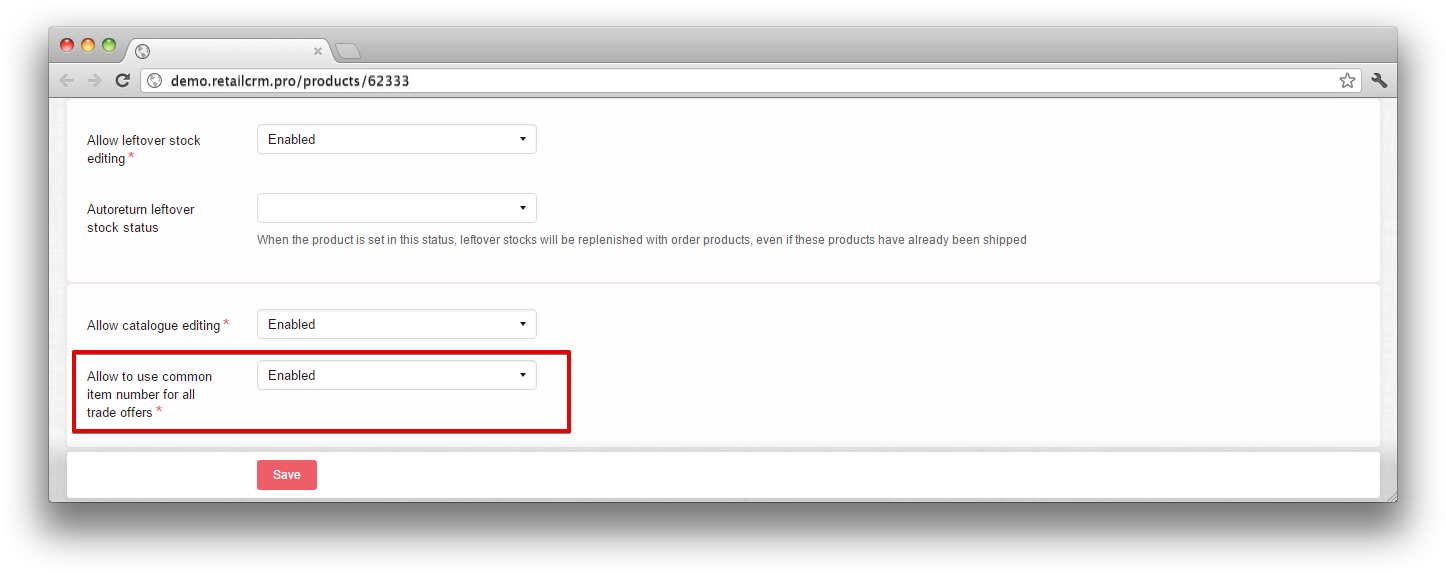
The product can be marked as “Sales leader”, “Best price”, “New”, “Recommended”. The product can be assigned several product groups. When the second empty field is full, the third field will open for group selection. When filling the third field for the group, the fourth will open and so on.
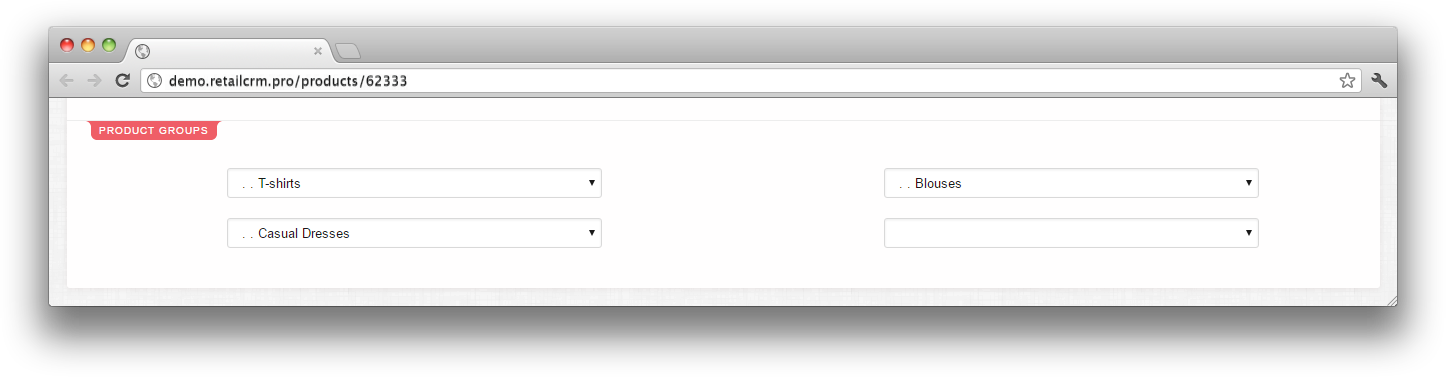
Further, in blocks for trade offers there are differences in product characteristics.
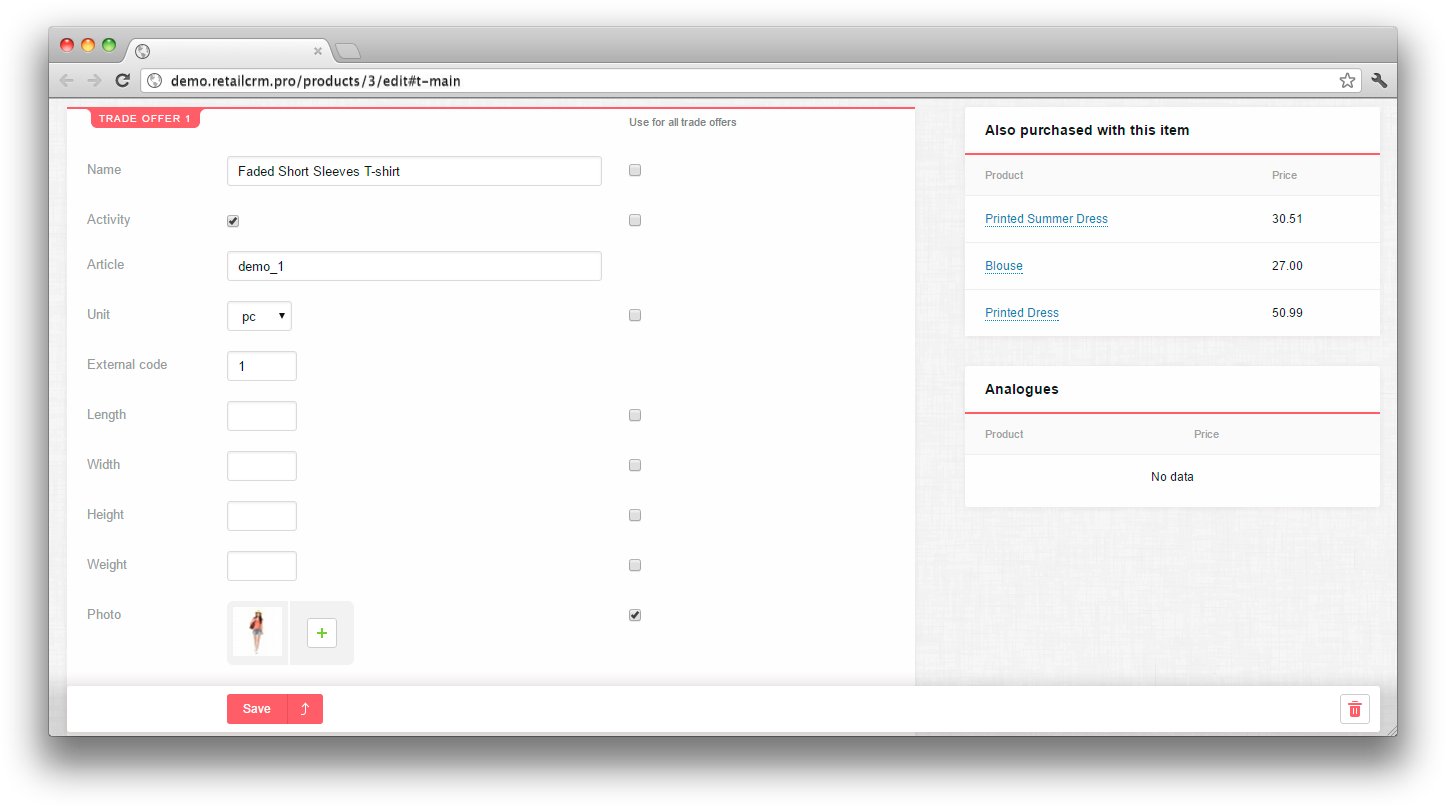
“Trade offer 1” must be filled in for all products. It is the main information on product characteristics. In current example the characteristics contents for product is defined by catalogue download from the website. If there are differences only in one field, for example “External code”, then other fields with characteristics can be selected in checkboxes, so they will be duplicated for all trade offers. This way, starting with the second trade offer, the fields, selected in checkboxes in the first trade offer are not dispalyed.
In «VAT rate» field you can select VAT from drop-down list depending on the country specified in store settings.
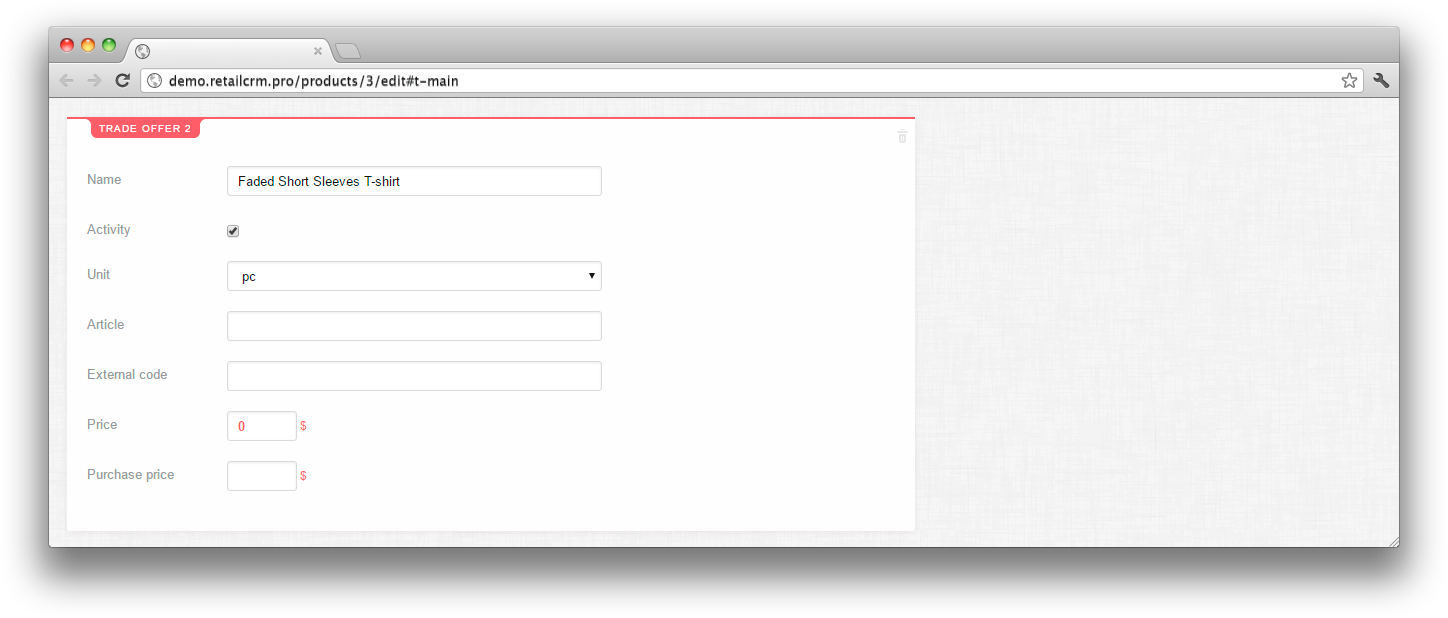
The field “External code” contains identificational number of the trade offer to define it in the external environment. It is mainly used in «Daemon Collector» for defining the product on the website and sending it to system.
For example, You are an owner of the landing page, from where you need to send two identical products which have different qualities. For the system not to mix products by name, the “External code” of the product is specified.
A trade offer for any product can be added by pressing “Add trade offer”.
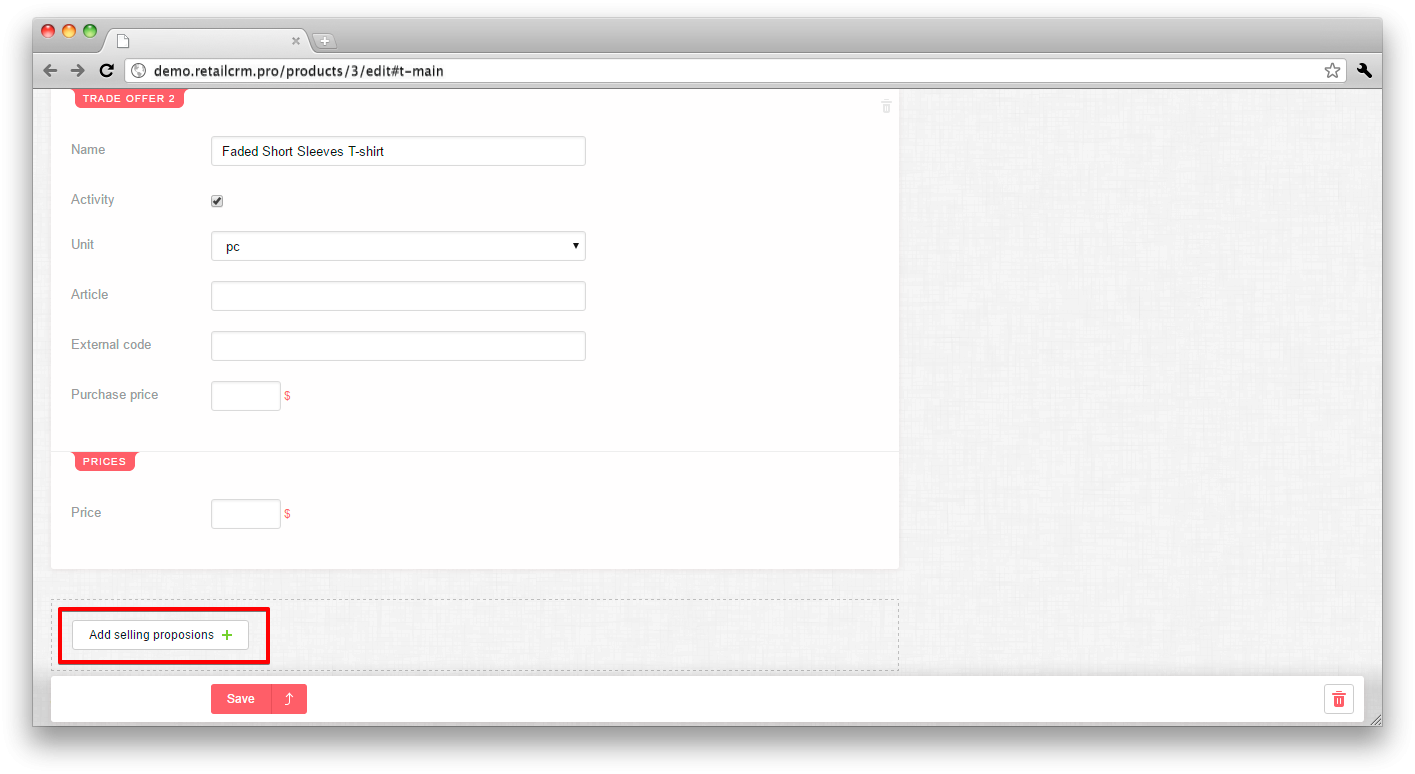
At the right side of the product page there are blocks “Also purchased with this item” and “Analogues”.
Products get here automatically.
For the block “Also purchased with this item” the system chooses products from orders, which have current product. For the “Analogues” block the system takes from the same group as the current product and close in price (+-15%).
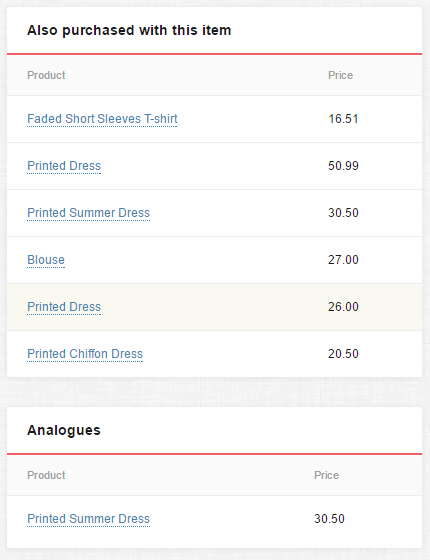
Let’s have a look at the second product tab - “Leftover stock and reservation”.
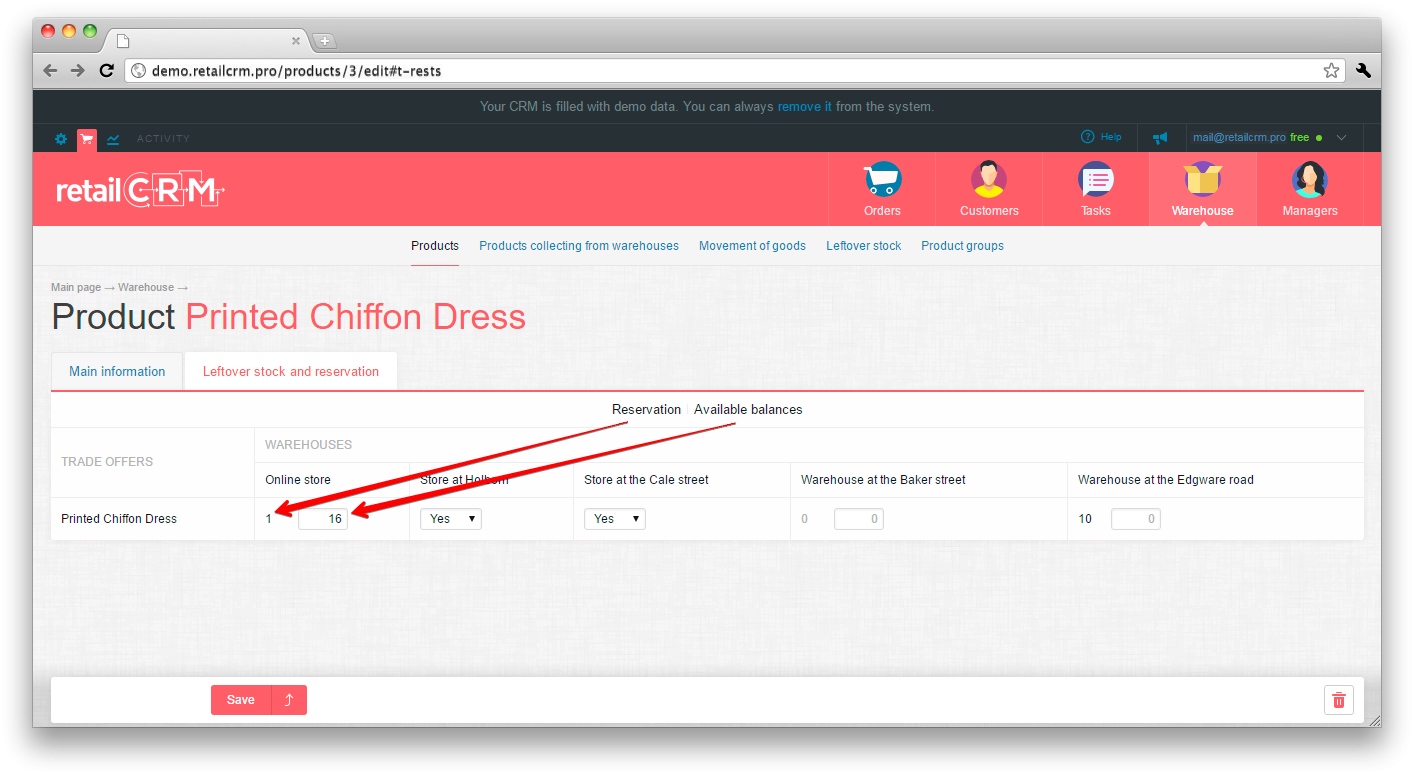
The lines contain trade offers of the product, the columns contain warehouses, created in the system. Every column is divided into 2 parts: Reservation and Leftover stock.
Reservation is how many items of this product are currently reserved in all orders.
Leftover stock – is the quantity of the concrete trade offer in the concrete warehouse considering already deducted reservations.
Note: It is possible to specify fractional leftover stock quantity accurate within three digits.
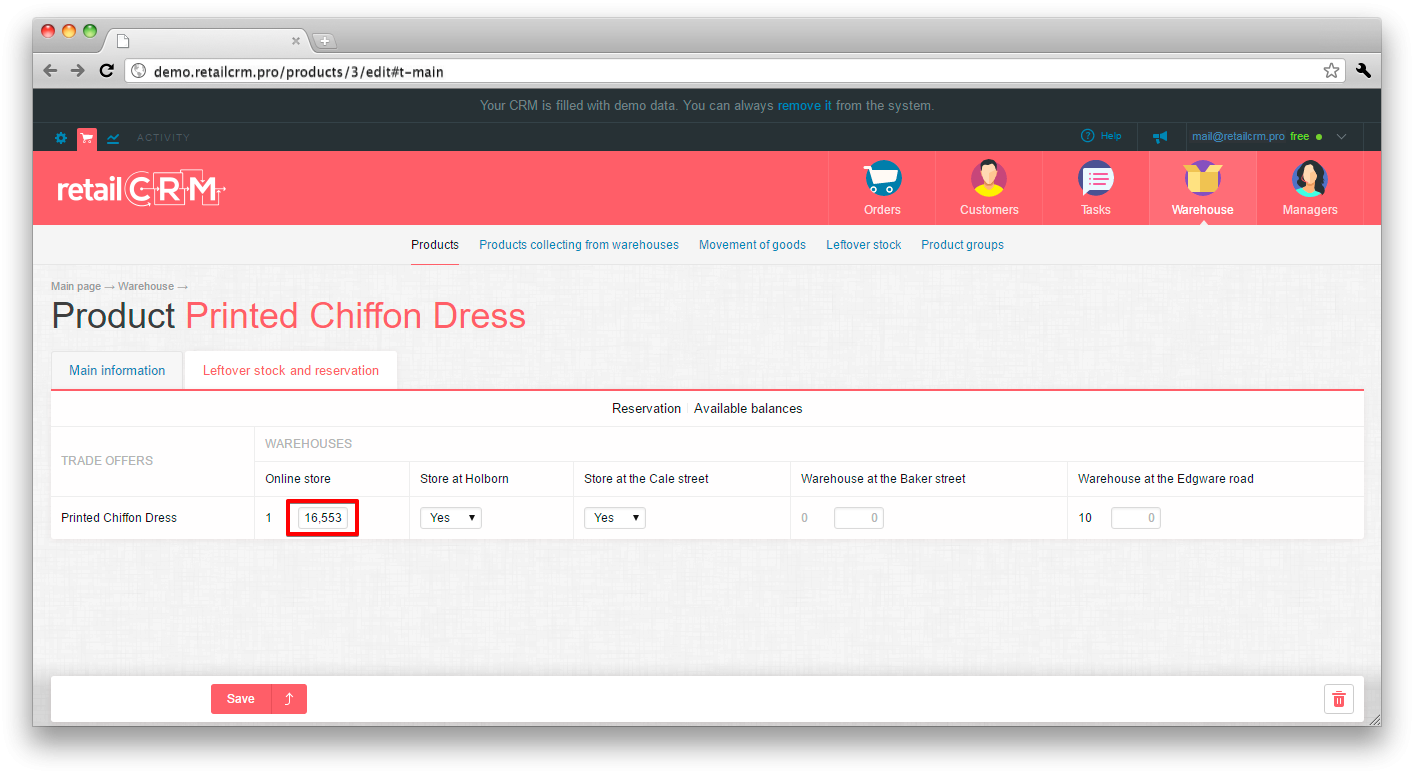
For some warehouses instead of leftover stock quantity there is a value “Yes” or “No”. It means, that in warehouse settings at the “Leftovers type” the value “Availability” is selected.
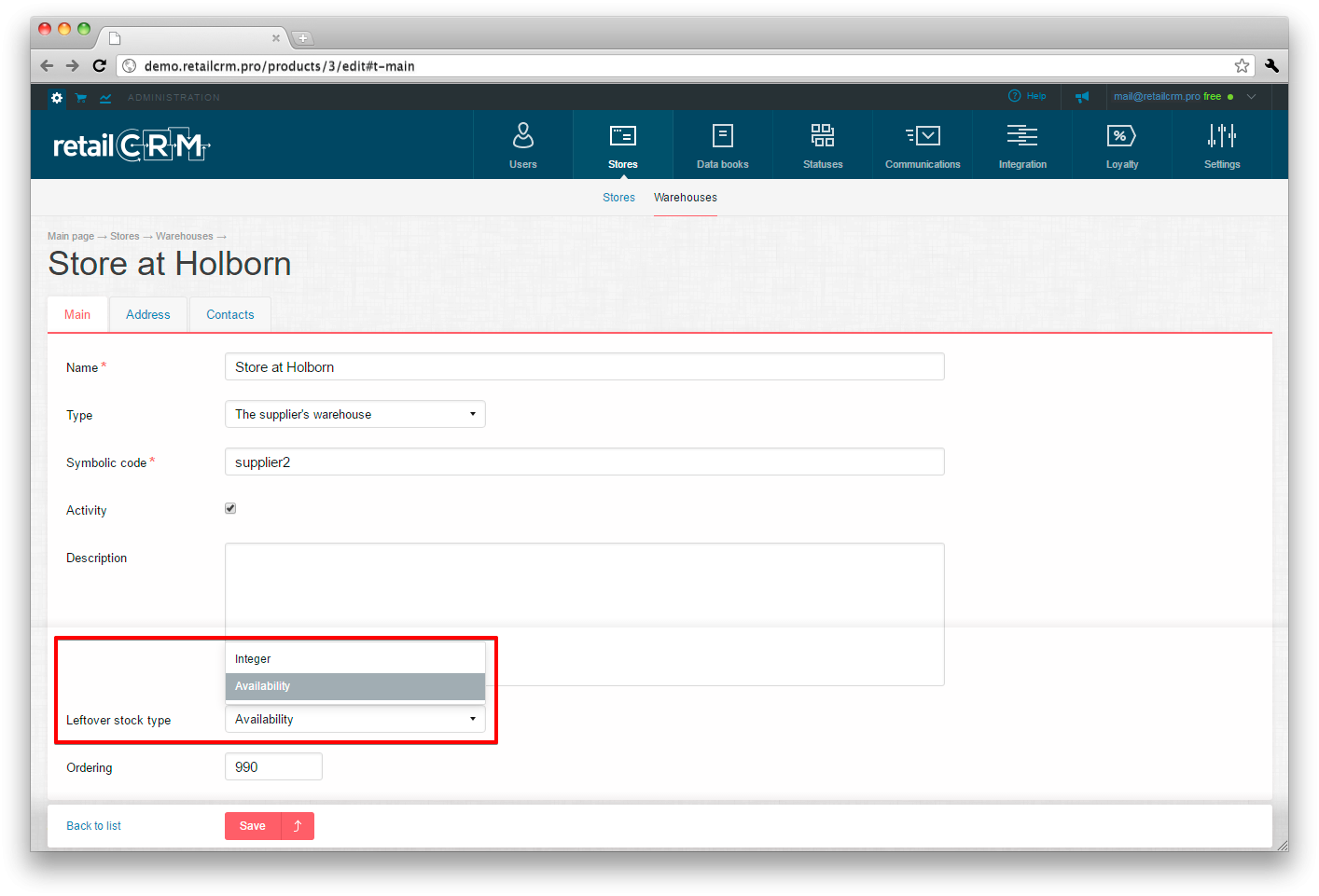
According to this, if you select “Integer” leftovers type in the warehouse settings, the leftover stock will be displayed for that warehouse.
If you want to have a possibilty to edit the leftover stock, check whether your account is in the group, which has the checkbox set for the permission of leftover stock editing.
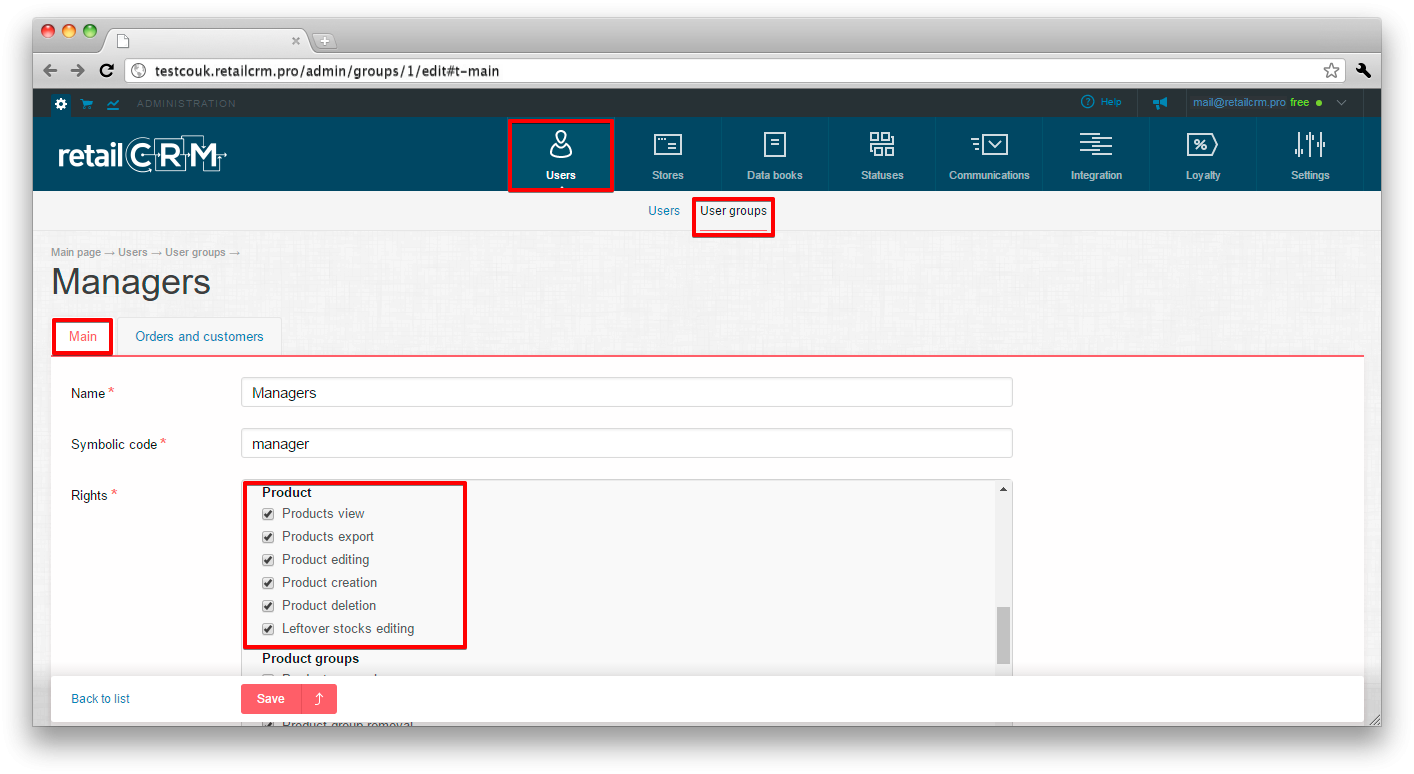
To delete a product the settings must have the corresponding permissions enabled. If the permissions for deletion are enabled, entering the product page you will see the deletion button in the lower part of the screen (in front of the save button). Pressing it the product will be deleted. When deleting the product all its product offers are deleted.
There is also a possibility of deleting one of the product offers. Each product offer has a delete button in the right upper corner (except the first one, which is main for the product). Pressing it, only selected product offer is deleted.
If there are orders associated with a product offer, it will be saved in the base, but will not be displayed in product lists or associated product card. If a product offer doesn’t have associated orders, it will be completely deleted.
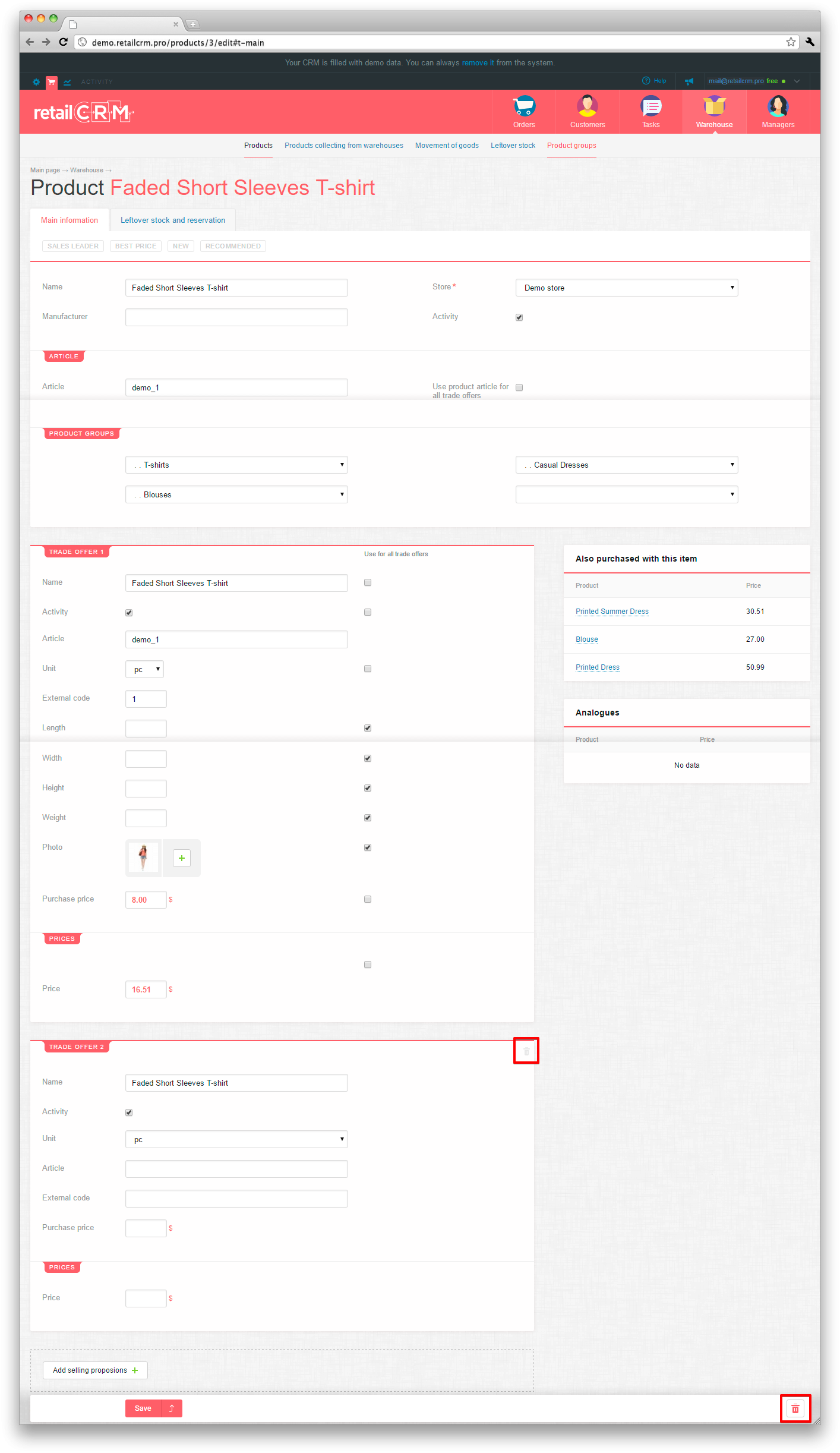
To remove the product and the offer it is necessary to activate appropriate rights in the settings. If rights for removing are activate you will see the button “delete” in the product page in the lower right corner. If you click on this button the product and all its offers will be deleted.
Every offer has a button “delete” in the upper right corner. If you click on this button you will delete only one offer.
If you deleted the offer it wouldn’t be deleted from the order and just become not active.
Pay attention that if the users group doesn’t have any rights to delete products they will be not able to delete products.