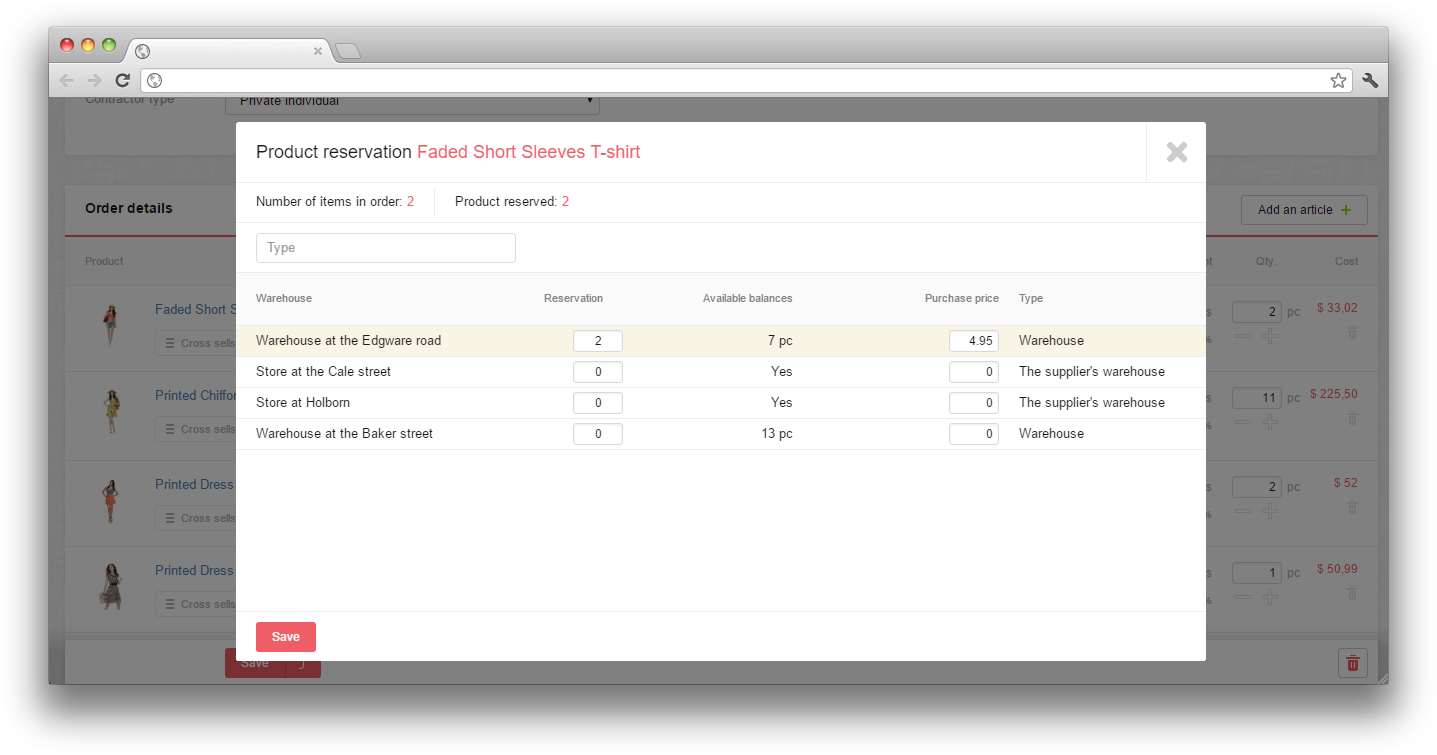This article describes how to connect online-stores and offline-stores to system.
For viewing the list of stores connected to system you should go to the section Administration > Stores.
Store list can be sorted by name, site URL and by ordering.
Also there is a filter by name and activity for store list.
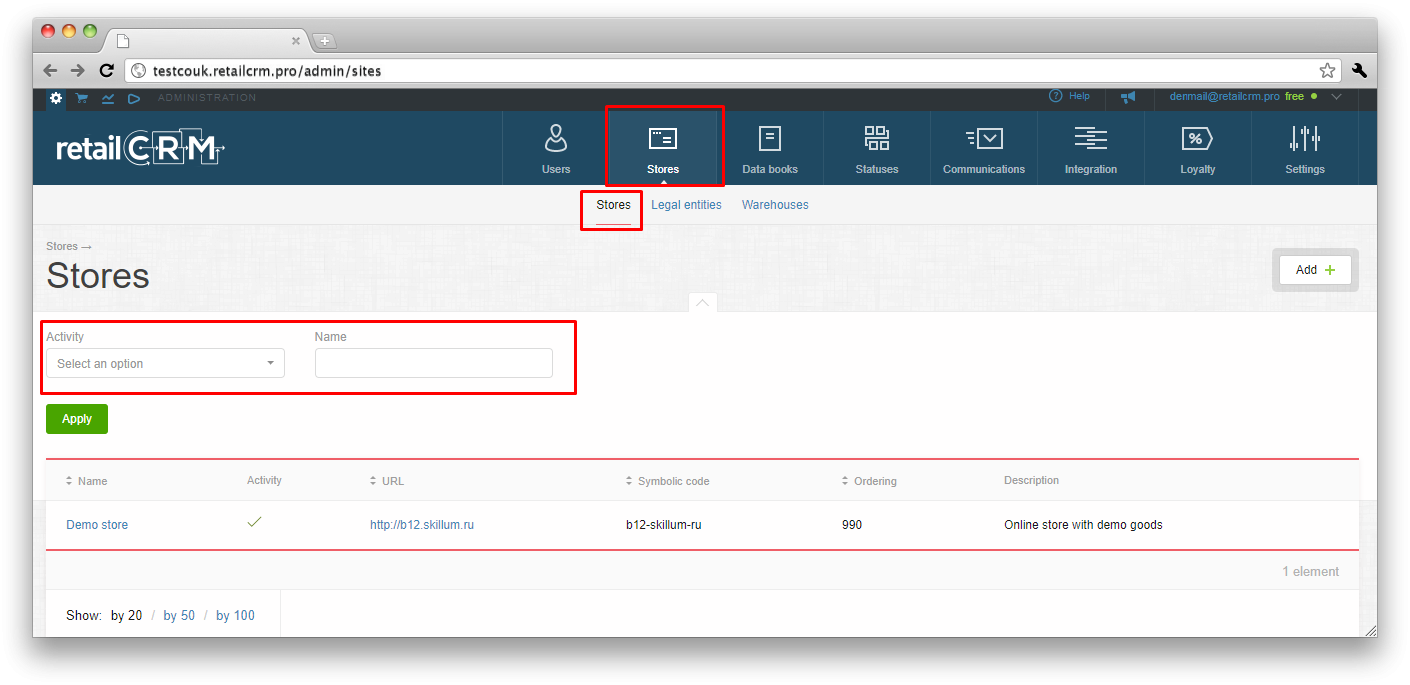
For connecting one more store you should click the button  For editing the existing store click any place on the line where the store is. There is the same form for editing and adding the store.
For editing the existing store click any place on the line where the store is. There is the same form for editing and adding the store.
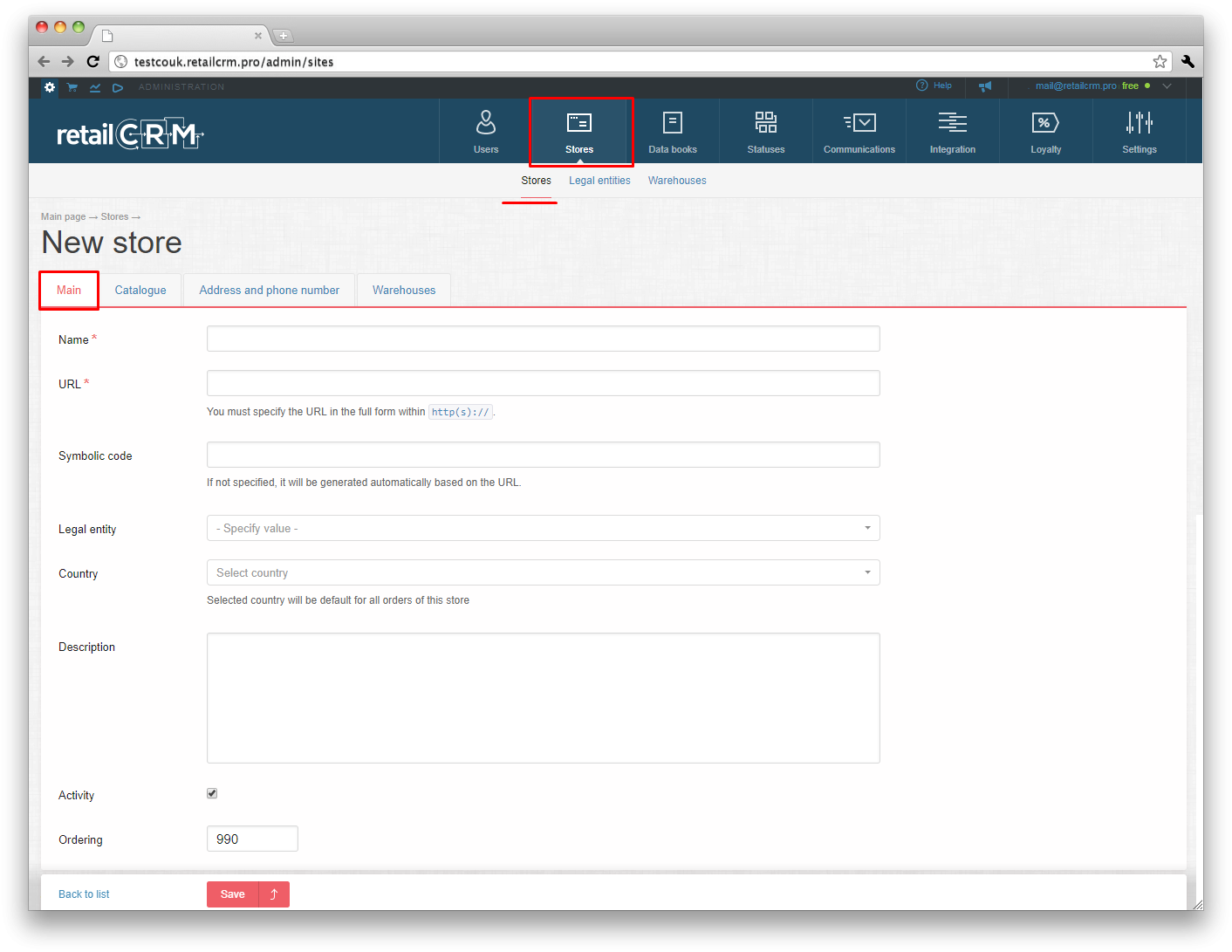
For adding the new stores you should fill Name, site URL, symbolic code, activity and ordering. Description is not mandatory.
The symbolic code can be omitted, it will be generated automatically based on site URL. It is possible to connect several stores developed on different CMS-systems to the system.
In "Legal entity" field you can select legal entity, which is being created in appropriate section.
Note: there is also opportunity to select one legal entity for several stores.
How to connect system to online-stores on different platforms you may read in article Integration modules for CMS. About integration with platforms, for which there are no modules, you may read below.
Let`s see what settings are necessary for store connecting in system. You should go to the «Catalog» tab on store editing page.
Note: in system demo version the catalog uploading is unavailable.
For «Catalogue» parameter you may select one of the following values:
If selected value is «Load from ICML», the page will look as the follows:

«Load from ICML» parameter means that catalog will be uploaded from file in ICML format. You may read more details on this format in article ICML format. It is necessary to specify the path to file with catalog in the next field (for example, http://site.ru/catalog.xml). ICML format. It is necessary to specify the path to file with catalog in the next field (for example, http://site.ru/catalog.xml).
System uploads the catalog every 3 hours. If necessary you may set the tick «Download catalogue from ICML now» and Save. The task of catalog uploading will be added to queue for processing. It takes time for catalogue to be uploaded from 1 (contains 3 thousand items) to 20 minutes (contains 100 thousand items).
Note: it is also possible to save and go out of store settings using «Save and go back» button.
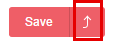
System supports the catalogs in YML format (Yandex Market) with restrictions. Catalog may be uploaded in YML, if there are no offers, otherwise it needs to generate ICML where offers are supported.
On the store side it needs to generate file in ICML or YML format. It may require assistance of the site developer.
If to tick «Clear catalogue now», the task of catalog clearing for current store will be added to queue for processing.
Note:
All items and categories in system will be removed. Also all offers, except offers related to existing orders, will be removed.
When selecting the value «Borrow catalog from another store» page looks as follows:
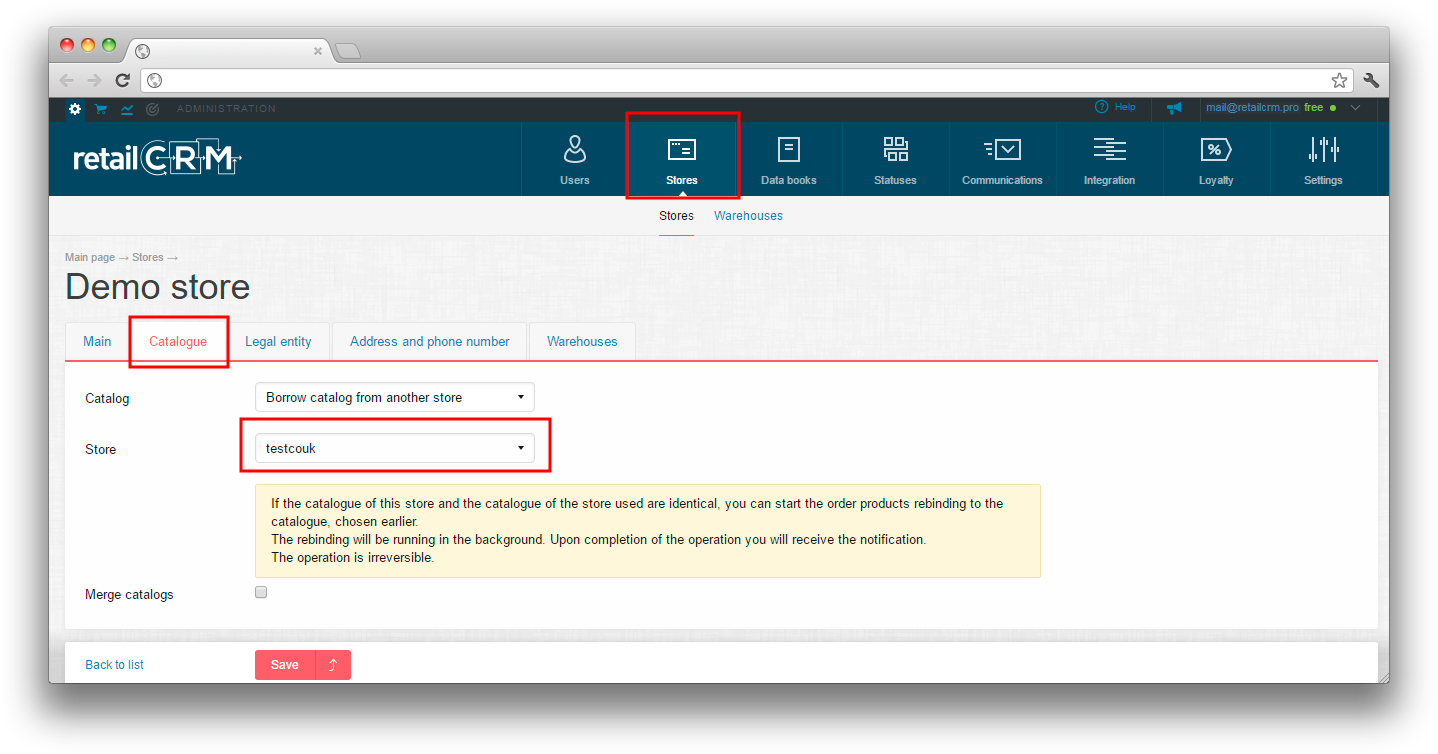
You should specify another store («Store» field), whose catalog will be used in current store.
Merge catalogs - if the catalog of this store and the catalog of store you are using are the same, you can rebind the products in orders to the catalog selected above. Rebinding will be done in background mode. Upon the merging completion you will receive notification. This operation is irreversible.
If there are any problems with catalog uploading, the Catalog tab looks as follows.
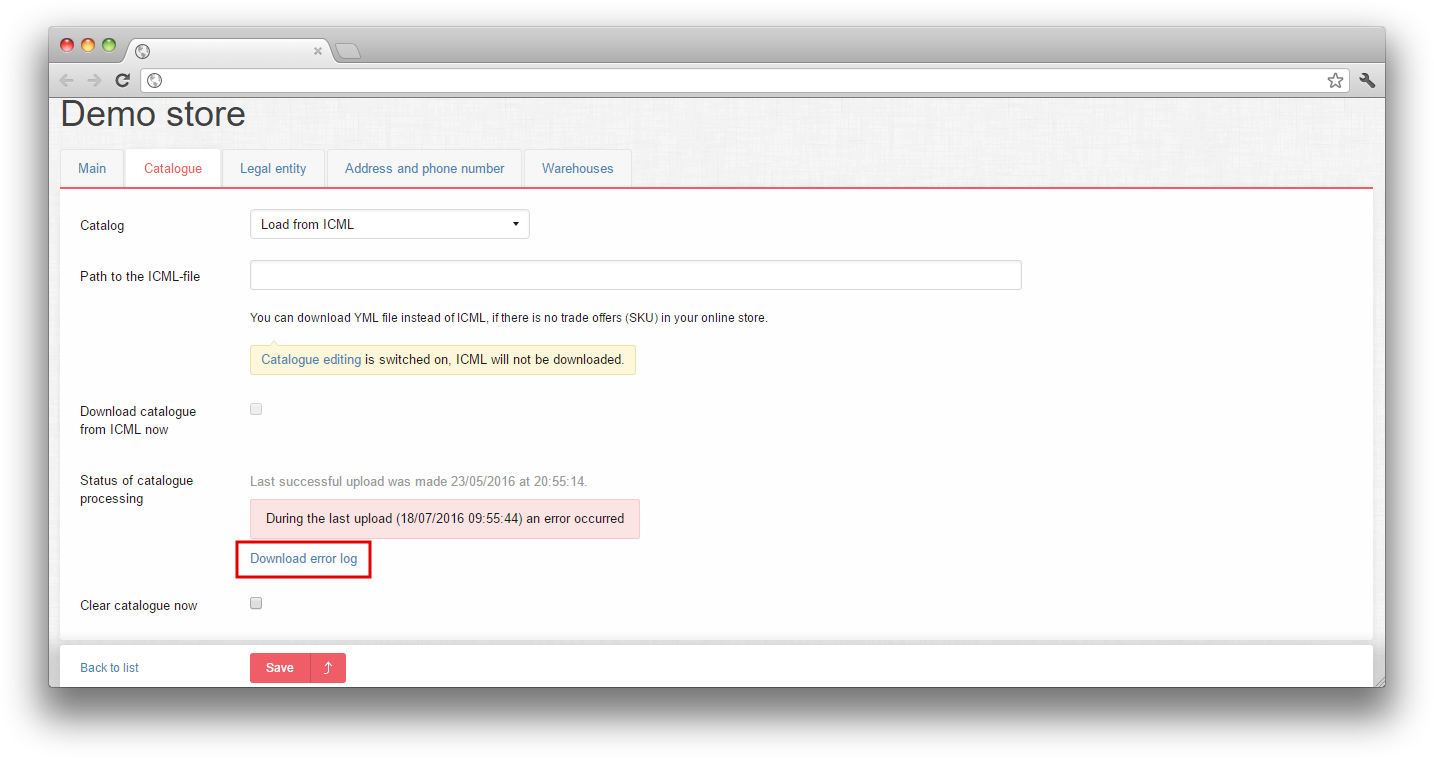
There is «Download error log» button under error message and information on unsuccessful catalog uploading. There is information on reason and exact time of failure in downloaded file.
Error log will contain information on the unsuccessful saving of items with invalid data, the rest items will be saved, i.e. catalog will be uploaded but not completely.
Log example:
2016-05-20 16:15:42: Load started 2016-05-20 16:15:48: Offer with ID: 29774 has an error in field name. Message: Too large value. It must be equal to 255 symbols or less. (code 2) 2016-05-20 16:15:48: Offer with ID: 29774 has an error in field price. Message: Value must be a number. (code 1) 2016-05-20 16:16:34: Loading end
Possible reasons:
.yml/.icml extension. It is not standard extension and apache/nginx transmits it with Content-Type = text/plain.
In all these cases the above-stated error message is given because:
http://site.ru/http://site.ru/file.xml;
Solution:
/file.xml;
location = /some_catalog_file.yml {
add_header Content-Type text/xml;
}Note: in case,if catalog uploading was initiated not manually and there are errors occurred on uploading, users with "Administrator" rights will receive notification on errors occurred.
For final connection of the store to system it needs to bind API key to added store. You may read more details about it in article Creation and editing of key.
On «Address and phone number» tab you should specify organization phone numbers, address and postal code. This data can also be displayed in printed forms.
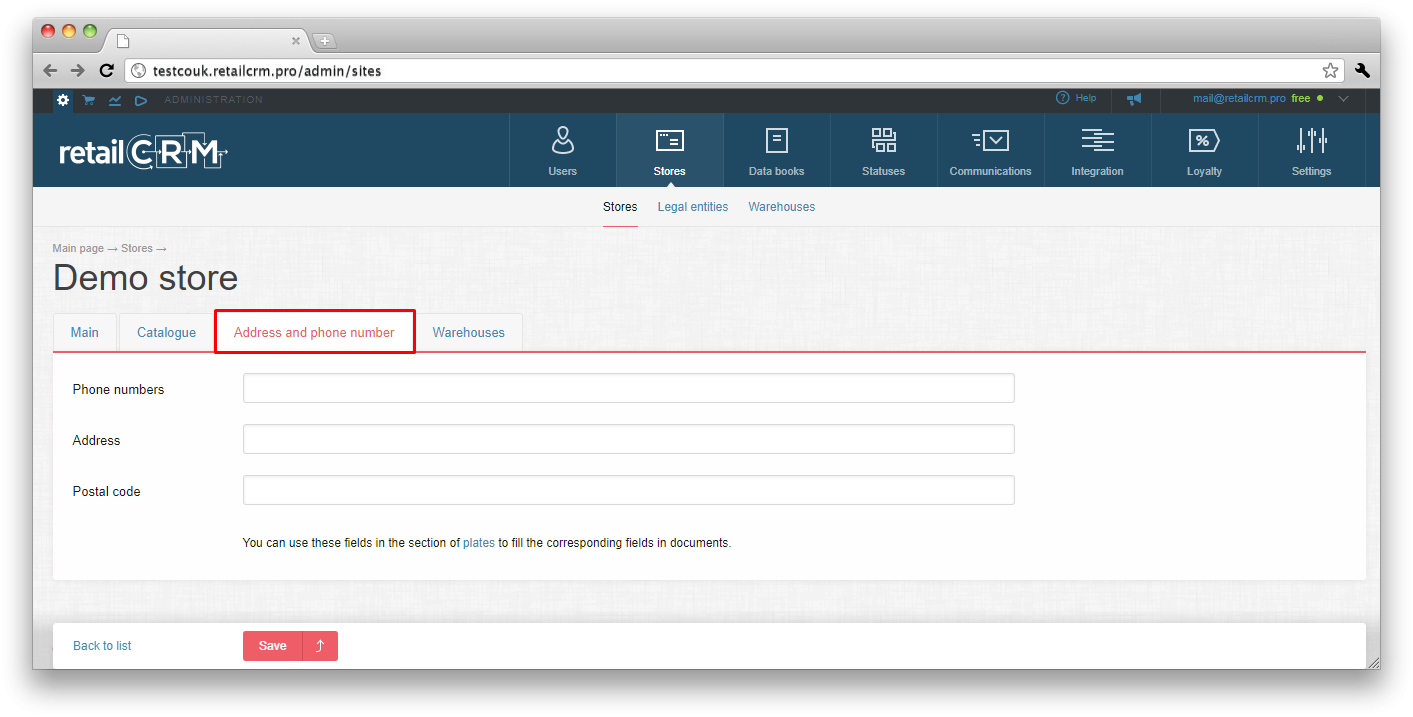
«Warehouses» tab in «Stores» section is displayed only if warehouse work enabled in Administration > Settings > Warehouse This setting is useful if automatic reservation is enabled. You may read more details about this feature in Automatic reservation.
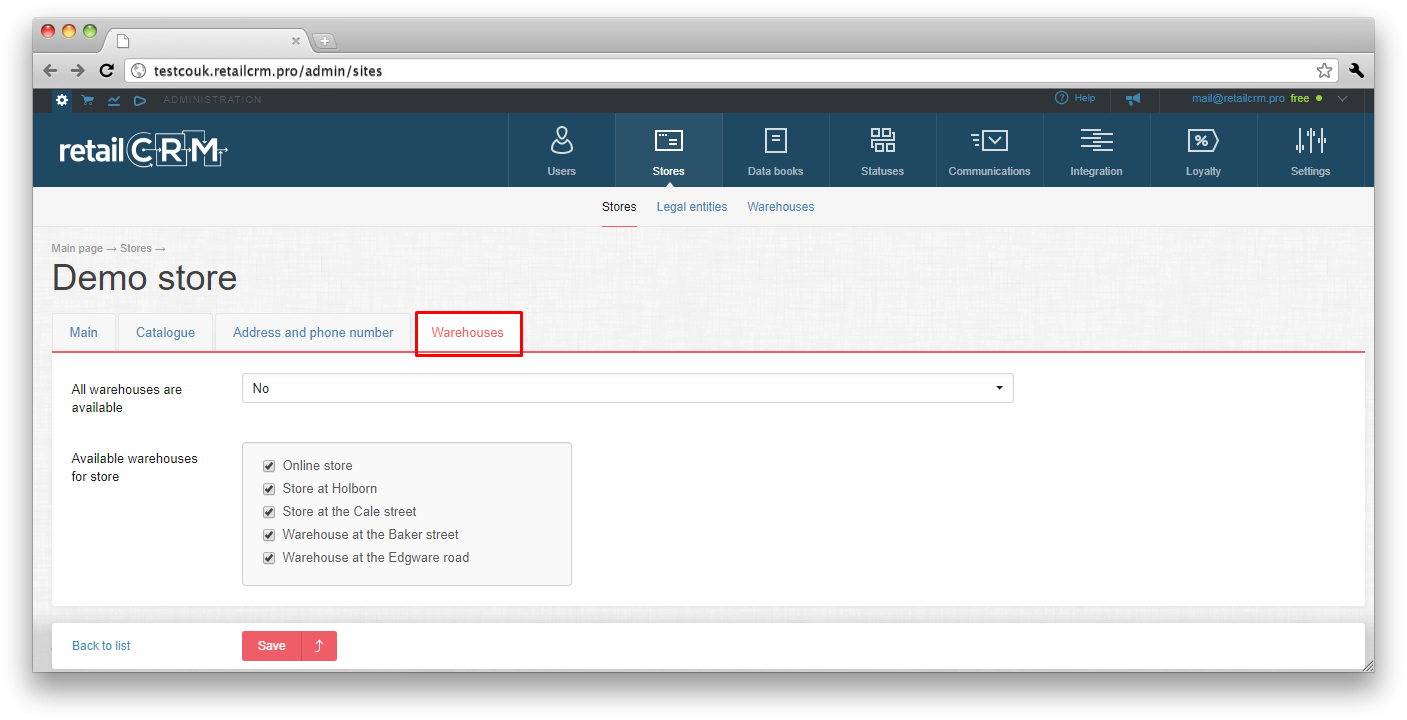
«All warehouses are available» setting has two statuses: «Yes» and «No». If to select «Yes», then all warehouses in system will be available if automatic reservation is enabled. If to select «No», then only warehouses specified below will be available.
In this section you should specify your contractor type - legal entity or individual entrepreneur. The list of fields: TIN, Full name, RNNBO, IECC (legal entity)/ PSRN of Individual entrepreneur, Legal address, PSRN (legal entity)/ Certificate number and Certificate date (ind.ent.), and bank details for invoice generating.
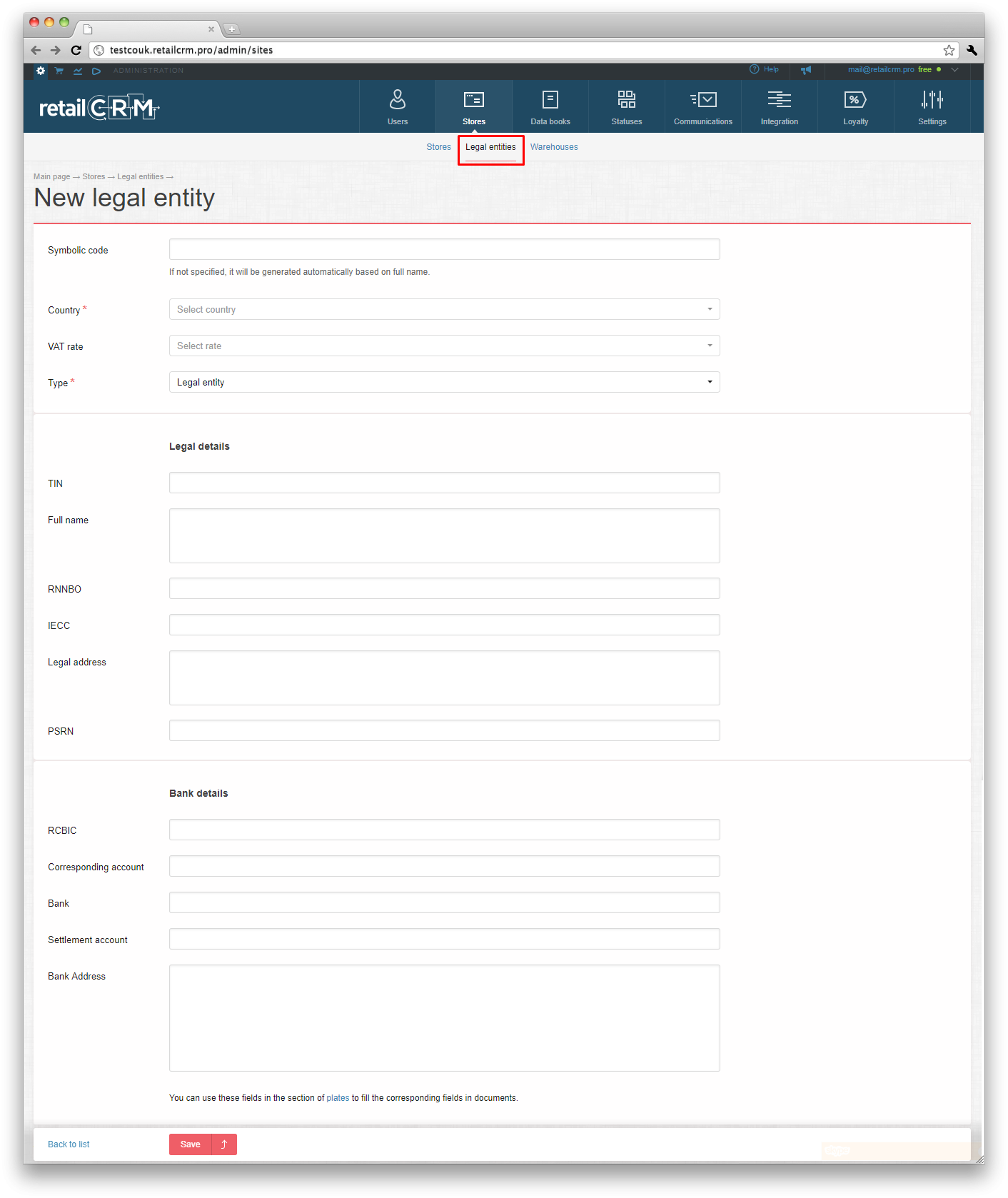
In "VAT rate" field you should select VAT from the list depending on chosen country.
After creation of legal entity you can select it in store settings.
Note: there is also opportunity to select one legal entity for several stores.
For working with warehouses and displaying the «Warehouses» part in «Stores» section, don`t forget to enable warehouse work in Administration -> Settings -> Warehouse -> Main settings.
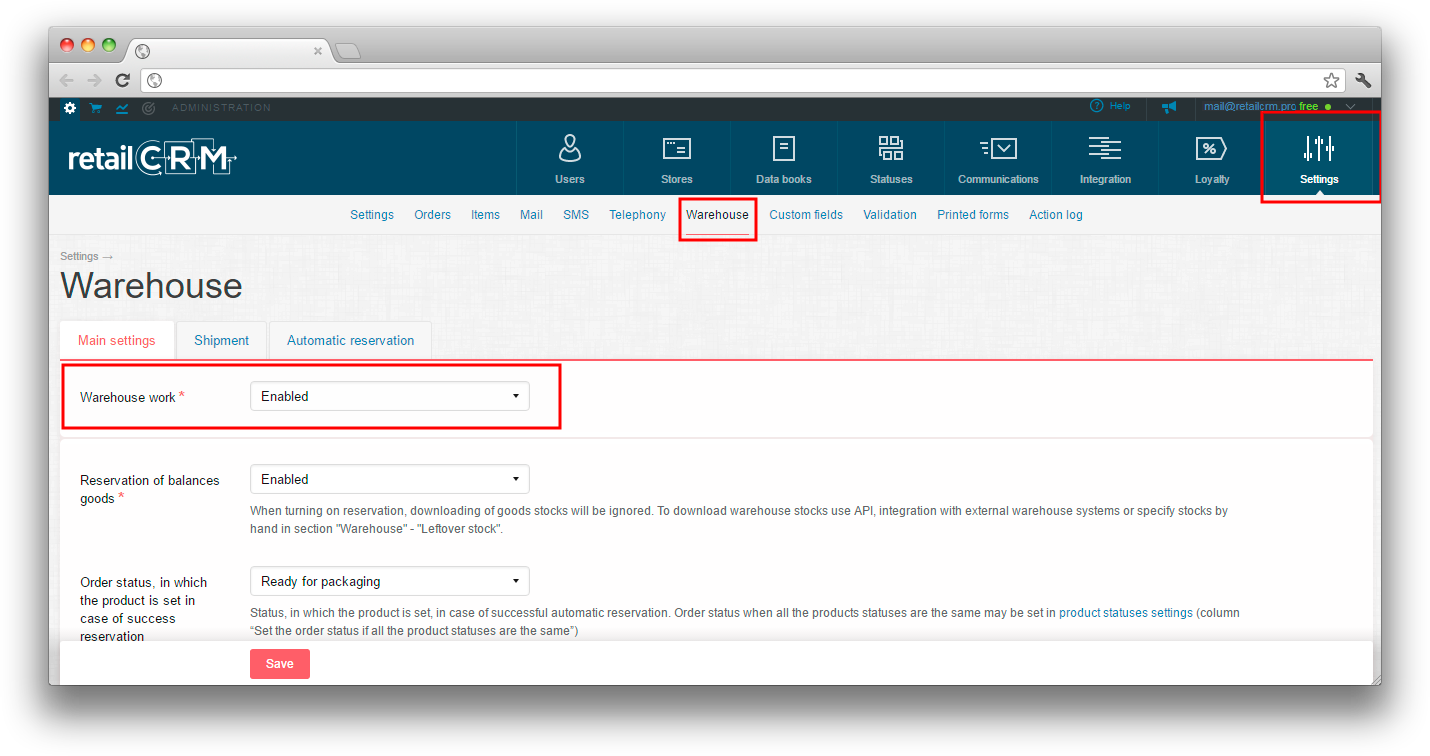
Then warehouses page will look as follows:
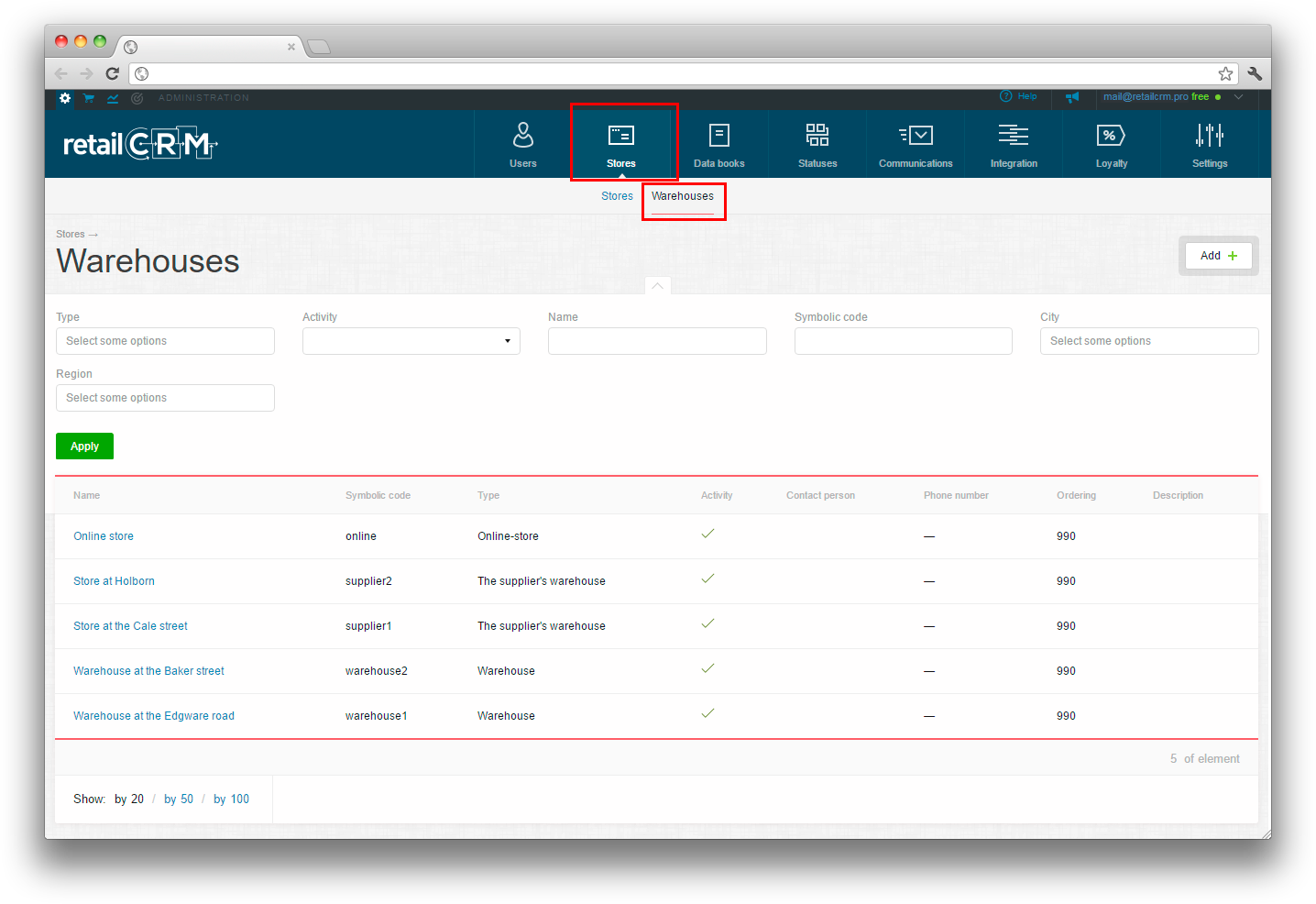
There is a filter by warehouses.
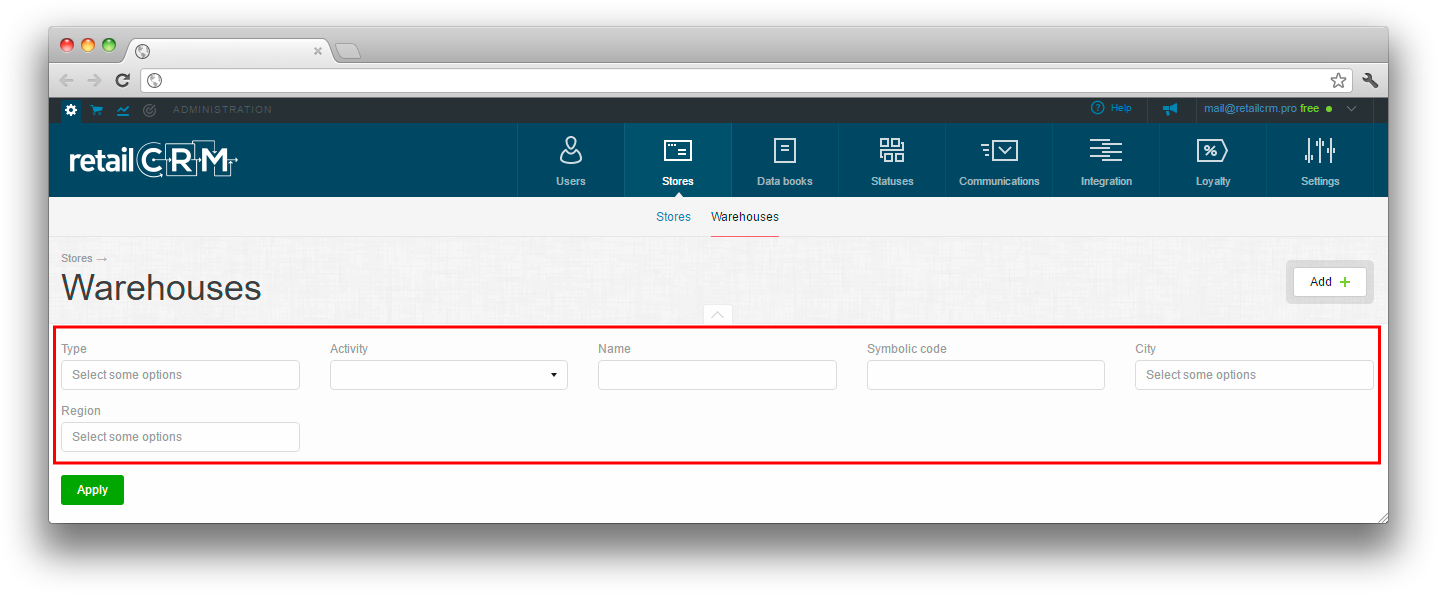
To add new warehouse, click the button 
You should fill the main fields and settings, address and contacts.
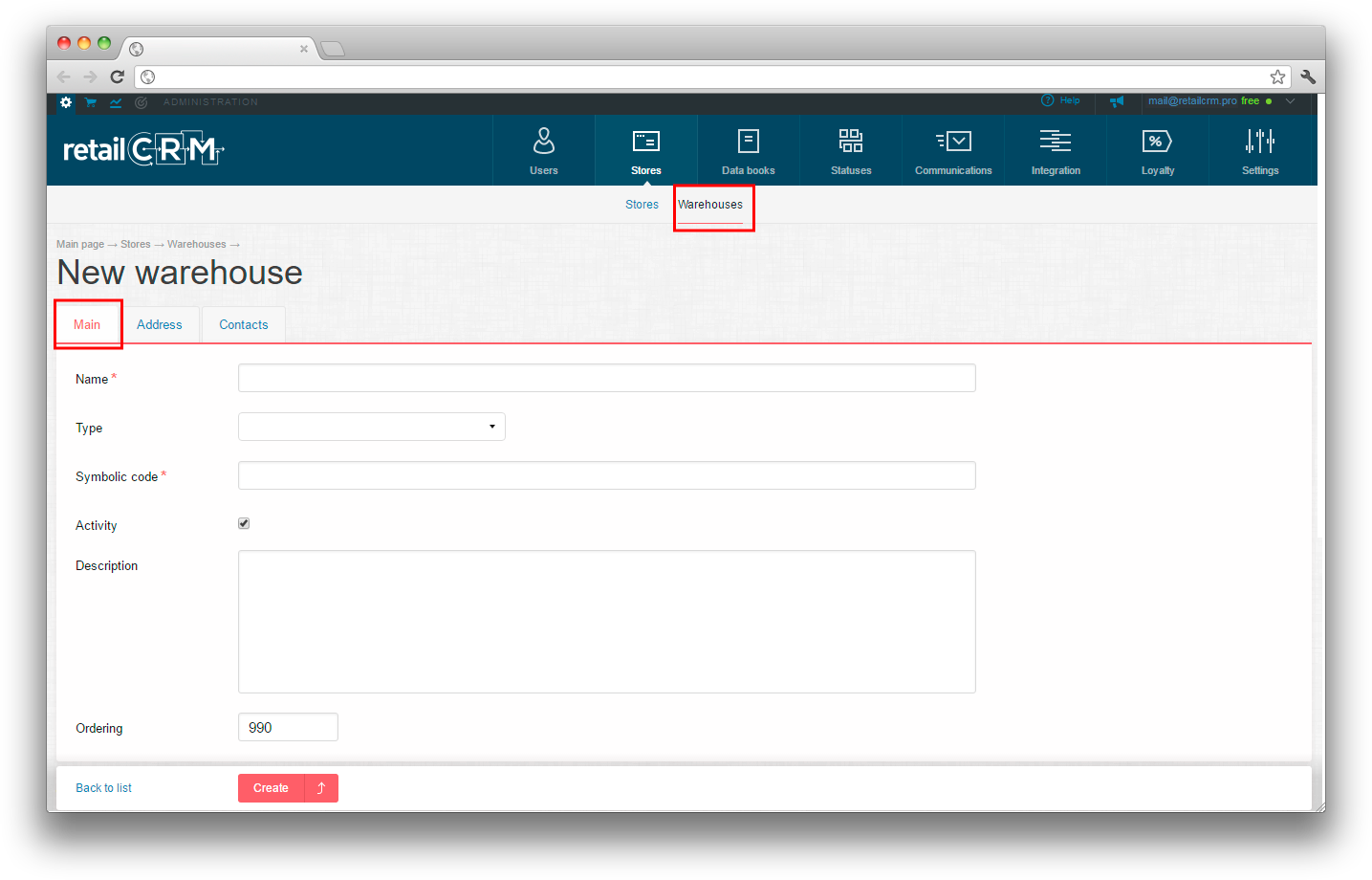
Important: if "The supplier's warehouse" is selected, then there will be no reserves at this warehouse. I.e. leftover stock will not be reduced like at other types of warehouses.
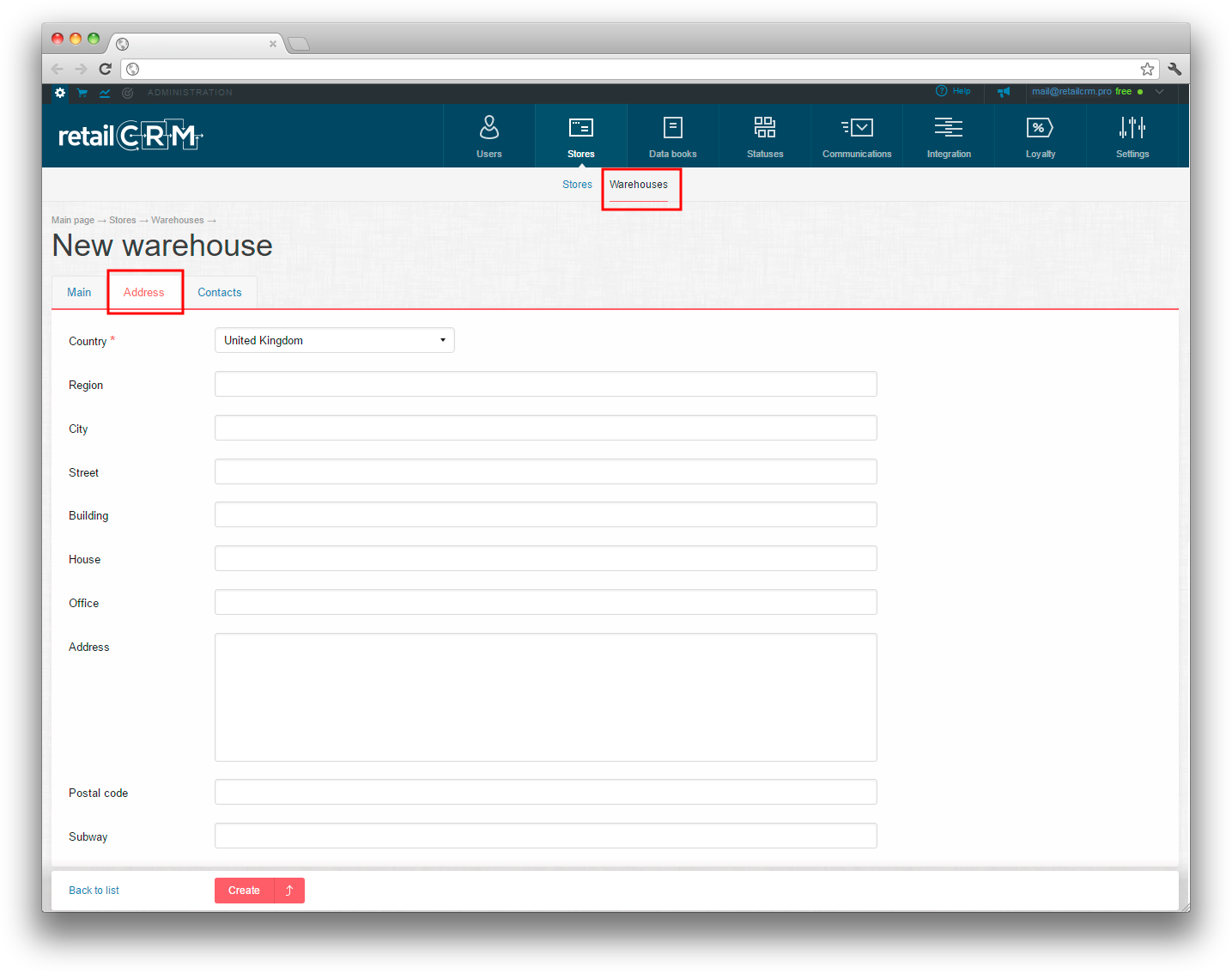
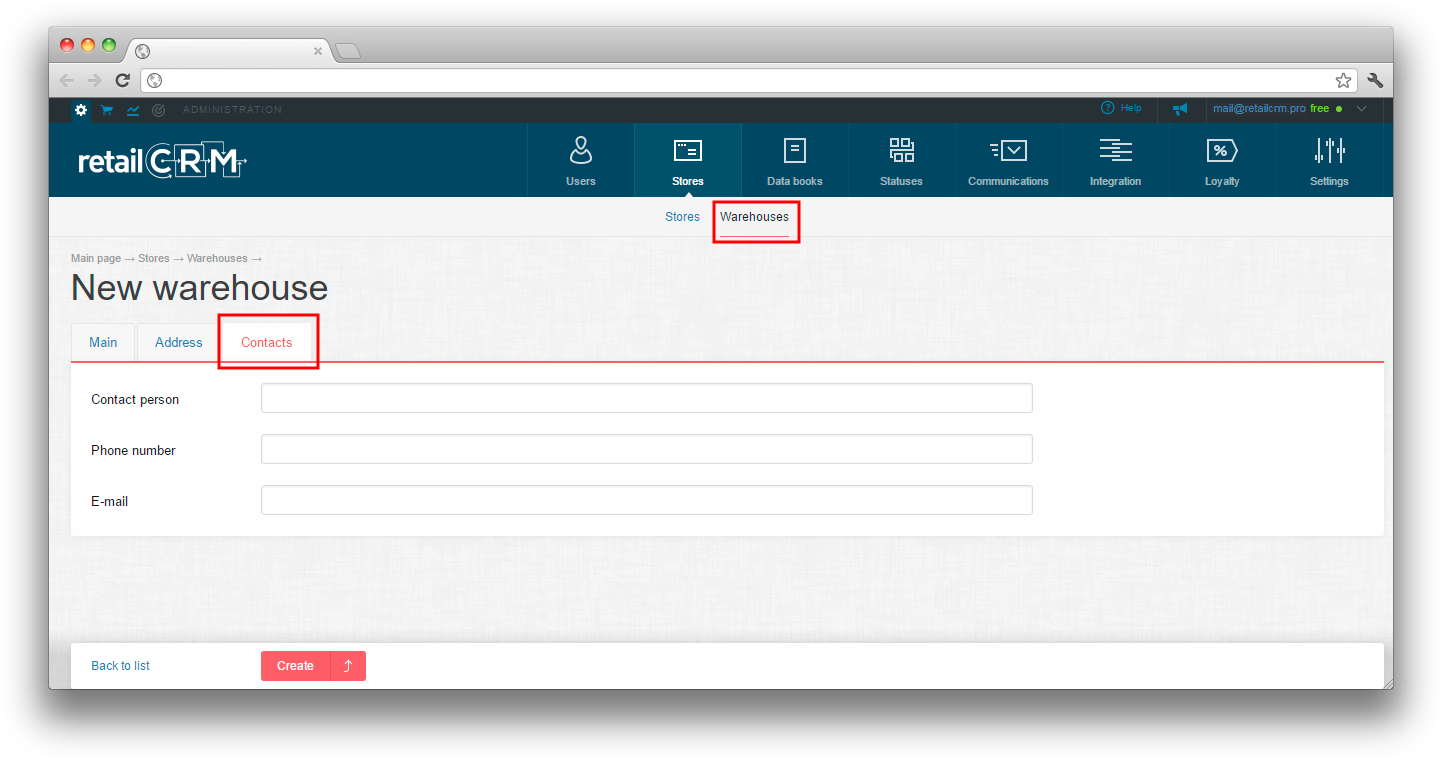
After warehouse creation there will be "Leftover stock type" field where you can select Integer type or Availability, i.e. leftover stocks will be displayed as quantity or the fact "Yes/No".
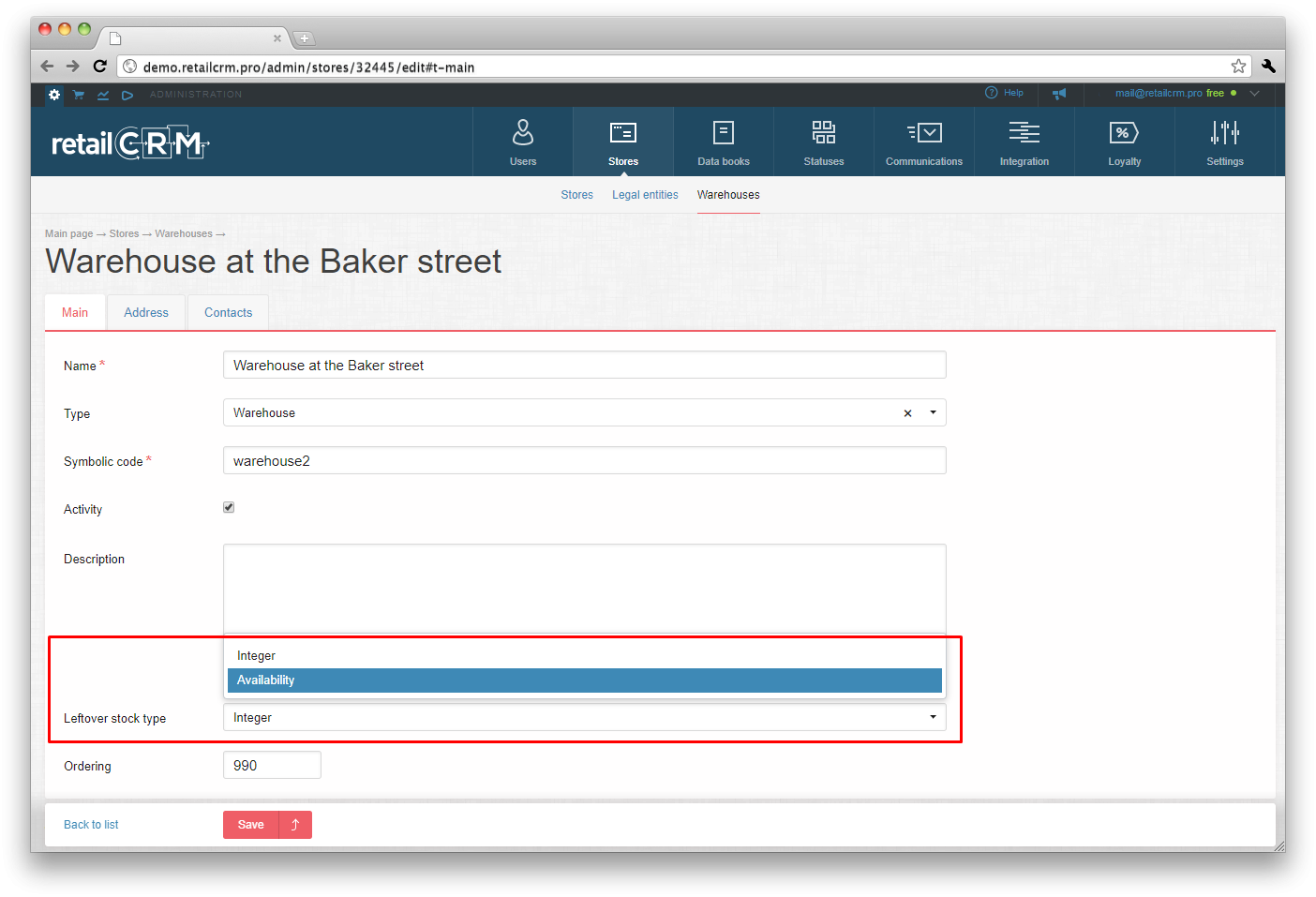
Possibility of choosing the warehouse by items in order looks as follows: