In this part you will find description of functions available on the order list page and advices on working with a group of orders.
To see order list you need to open “Orders” system section.

Pay attention that by default order list is sorted by status.
If there is a comment been left to status it will be shown near status as a “cloud” icon. When clicking you may see the comment in pop-up window.
If the automatic distribution of orders to managers is enabled and "Show information about unallocated orders to managers in section Orders" checkbox is active, information about unallocated orders will be displayed on the "Orders" page.

For comfortable working with large amount of orders its useful to apply filter by different parameters. Orders can be found by client parameters*, by date, by order type, by product parameters. If there are several shops connected to system, then it`s reasonable to filter by Shop field.
Filtering by order number can be carried out both in full format (specifying full order number) and with the indication of the percent sign (%), which replaces any value in the search phrase. For example, you can search by order number without specifying a letter ending (e.g. 1234%). It is also possible to display several orders at once by filtering, when typing their numbers separated by commas or spaces.
Also it`s possible to filter by order marks “VIP”, “BAD”, “Order expired”, “Call required”.
There is a pecularity of filtering by order creation date: If to select date only in the first field, then as a result you may see all orders beginning from selected date and later. If you want to see orders only for exact date, you need to select the same date in both fields. In this case the system searches orders from dd.mm.yy. 00:00 to dd.mm.yy. 23:59.

You may also filter orders by field “Payment status”. How to filter by other order statuses is described below under the heading “Filtration by status”. The statuses are displayed in other filter in order to avoid the main order form overloading because there are quite a lot of different statuses.
Note! In the "Customer" field you may type e-mail, name or surname ignoring uppercase and lowercase. You may type not the whole word - system will find it by first letters combination. Also if these combinations are inside words you will see such results in list as well.

In the field “Customer” you may also type phone number in any format. The system searches not by full number coincidence but by figures combination. But these combinations are searched not everywhere but only in the following formats:
A feature has been added allowing to filter by the date of first and last customer visit, and also by the date of first and last order.
To enable this filter you need to press the gear icon in the filter area.

Then set checkboxes in front of the necessary filrers. In this case it is “First visit” and “Last visit”

Then press save button at the very bottom.
Now two fields will appear in the filter area, with the help of which you can filter orders by first and last customer visit.

The same operations can be made in the customer list, filtering it by the first or last visit.
There is also a filter "Full payment date", which displays fully paid orders in the selected date range. The "Full payment date" field displays the last payment in the order.
Note: order is considered to be paid if the amount of payments in paid statuses is greater than or equal to the order total sum.
Filtration of order list starts after “Apply” button click. If you need to return to the general list don`t forget to click “Reset”. If the filter prevents to see order list you may hide it.
Filtration templates is also a useful function - you may learn it in part Templates of order searching filters
In the fields available for date selecting it`s possible to select not only exact date form calendar but also relative dates, like “Today”, “Yesterday”, “1 month ago”, etc. For selecting relative date in filter click the calendar icon, then click the link “Relative dates” below calendar:

There will be variants for past and future periods.

Date value will be specified by words. So that, it`s possible to create filter template with relative dates without changing it. Otherwise it should be changed every day, for example, current date instead of value “Today”.
Also there are relative dates in the date fields in all system filters.
To filter order list by status you need to unwrap area with status list as you see below.

The following area with statuses will be dispalyed. To filter by one of them it`s enough to click the status, then click the appeared button «Apply».
The figure near status name means the number of orders in this status:

When selecting status group, for example «Cancel», all statuses in this group will be selected. After clicking «Apply» all orders in any status of this group will be specified.

It`s possible to add more statuses. After clicking «Apply» all orders in every selected status will be specified
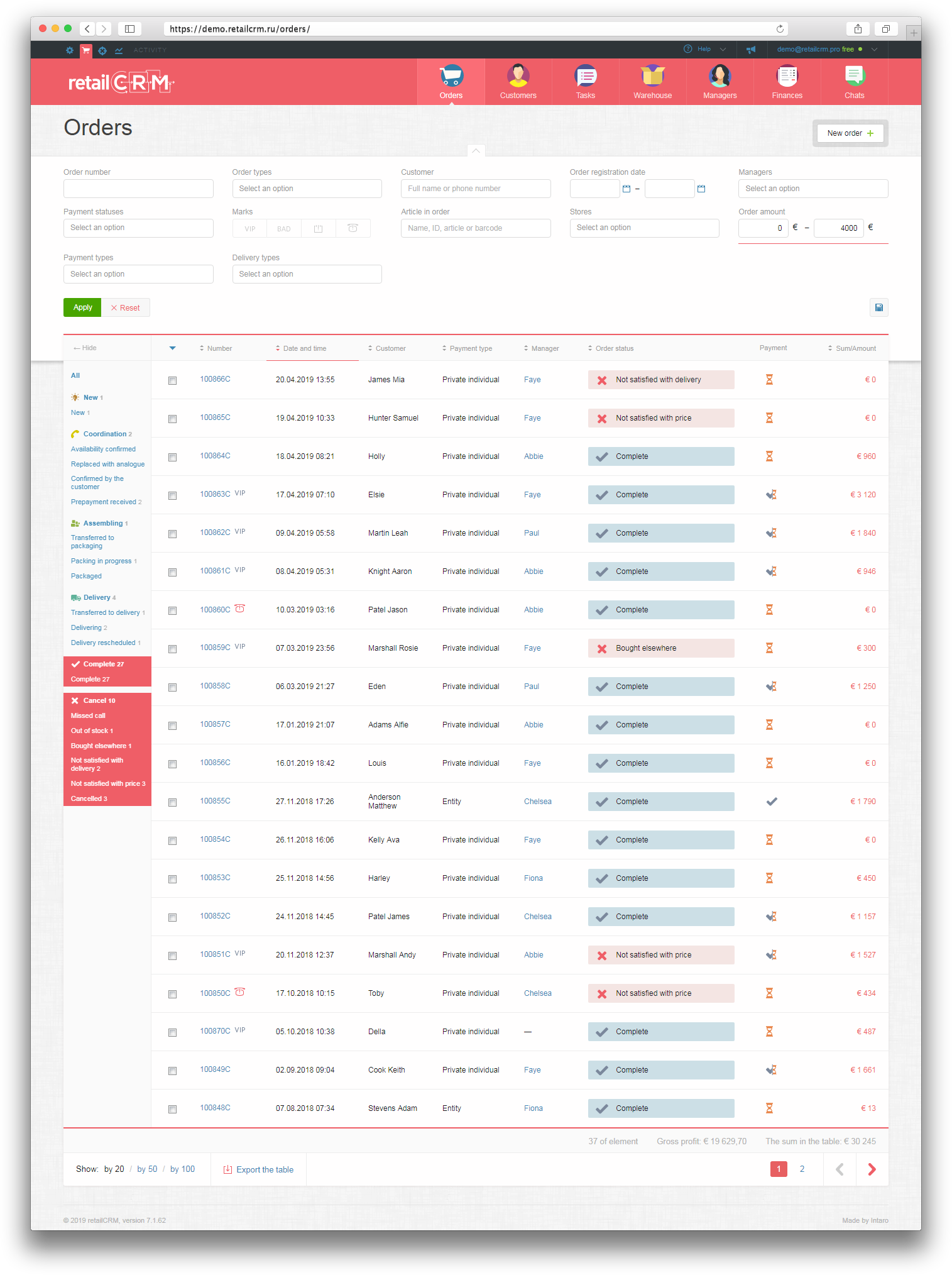
To reset filters you should click «All» in the beginning of status list.
To sort list by any parameter it`s enough to click the column name with this parameter. If it`s necessary to sort in other order, click the column name once again.
Pointer up means sorting from big to small and pointer down means sorting from small to big.
You may go through order list by pages and specify order quantity per page: 20, 50 or 100.

For filter usability there is an opportunity in the system to select filter fields. Click on gear icon in filter right top corner to select necessary parameters:

In opened window you can see the list of all available fields for searching (marked green):

If necessary it`s possible to reset filter content via “Reset” button.
Same as filter content configuration there is an opportunity to select table columns for manager to be able to pay attention only to necessary data.
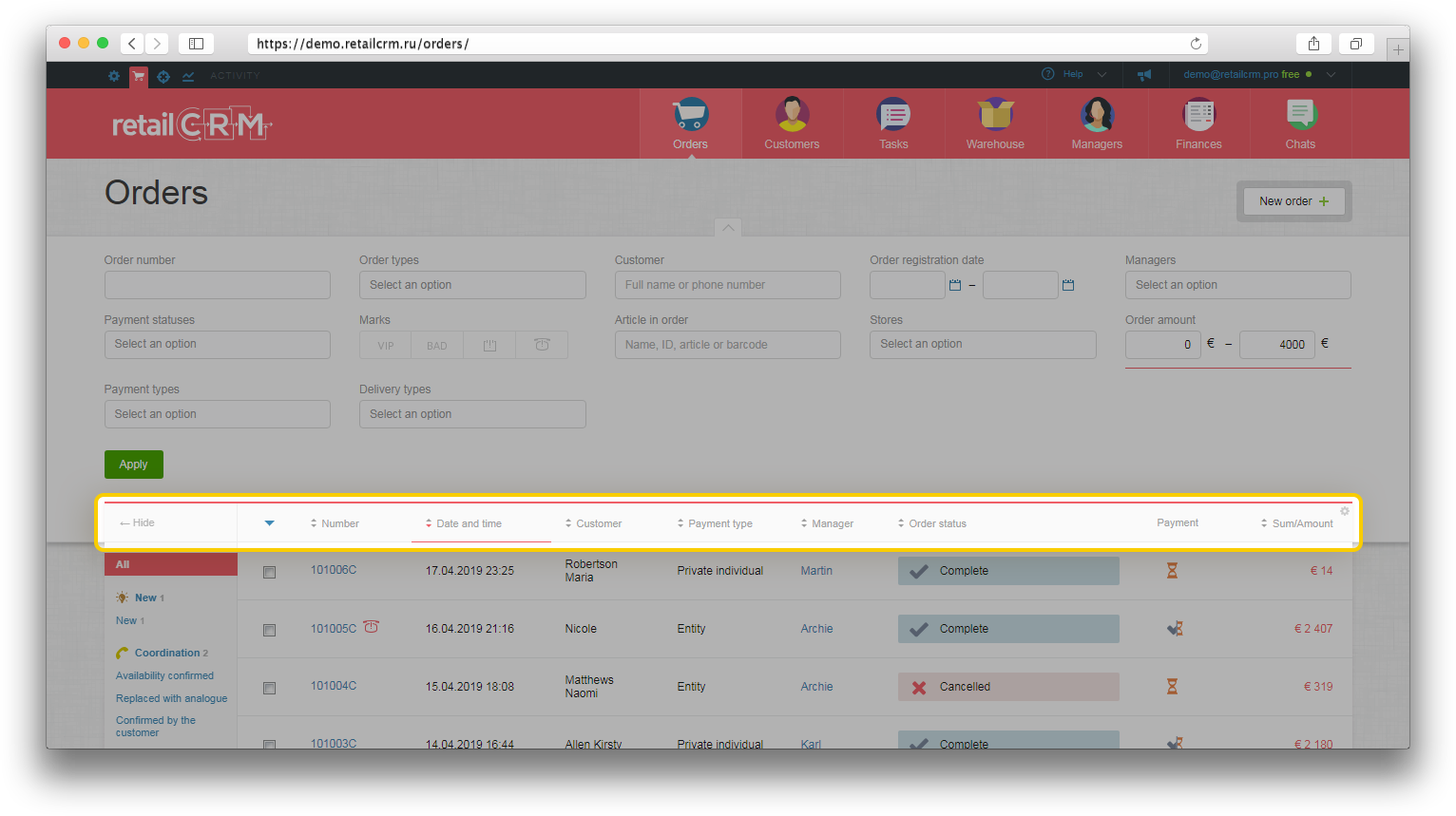
Order of columns may be configurated. Click the column name and pull it up or down. The highest column will be the first from the left.

It is also possible to display analytics columns. For example you need to see the source where the customer came from.

After selecting the needed parameter and pressing "Save" button, a column with the data on the selected parameter will appear in the order list

The same parameters are available for customer list filtration.
Same as configuration of table columns it`s possible to display “Order items” field. In this field you may see all order items.

There is a «Full payment date» column in the system. Order is considered as paid in case, if sum of payments in paid status is more or equal to order total sum.
Pay attention, that "Full payment date" field is being displayed the last payment date.

There is a possibility to export table of orders. For exporting you need to click the button “Export the table” on the bottom of the page.
Note: if you select any of the fields from the Item group, orders will be unloaded line by line. One line per item.
Important: Orders are being exported with delay 2 seconds * <quantity of orders in export>. i.e. if you are exporting 100 orders, then delay will be 200 seconds.
If you also need to export item properties, you can use function «Exported item properties».

After clicking you will see the window where you should specify:
There is also an opportunity to change the order of columns in exported table. i.e. when you hover the field in «Exported field» column, the arrows appear, which can change the order of columns.

Exported xls file with headers:

If you select several orders, only selected orders will be exported.

If the number of elements in the upload is more than 500, the upload will be made in the background, and the generated upload file will be sent via notifications.
It is also possible to select the definite customer area holding "Shift" button.
For example you need to select first ten orders. You set the checkbox at the first order, then press "Shift" and set it at the 10th order.

It is also possible to import orders to the system with the help of our service XLS2CRM.
In order not to set up filters for exporting table each time, you can set the columns once and save the template. There is a link “Create new template” in the form of table export.

After clicking the link a form will open for entering the template name.

Now you can click on “Export” and this template will be saved. Next time you can select it like on the screenshot below.

Note: Saved templates will be visible for all users.
Working with orders list in the system you can immediately see new, just appeared orders without refreshing page. Highlighted bright blue strip appears above the main list «Show new orders», clicking it you will see recent orders.

For some period of time the latest orders are highlighted in light blue backlight.
